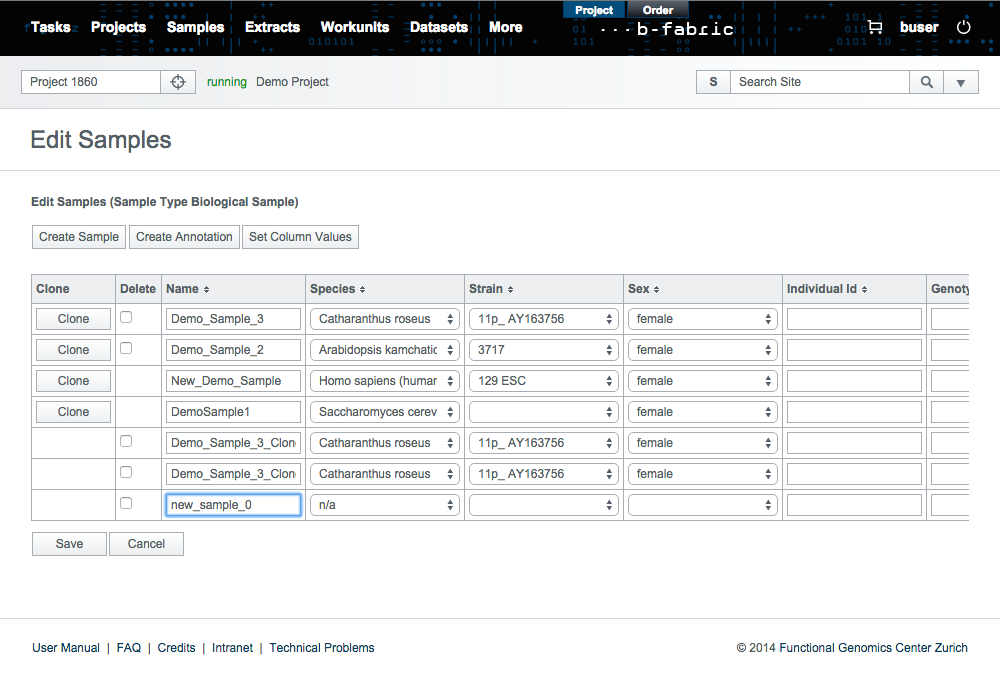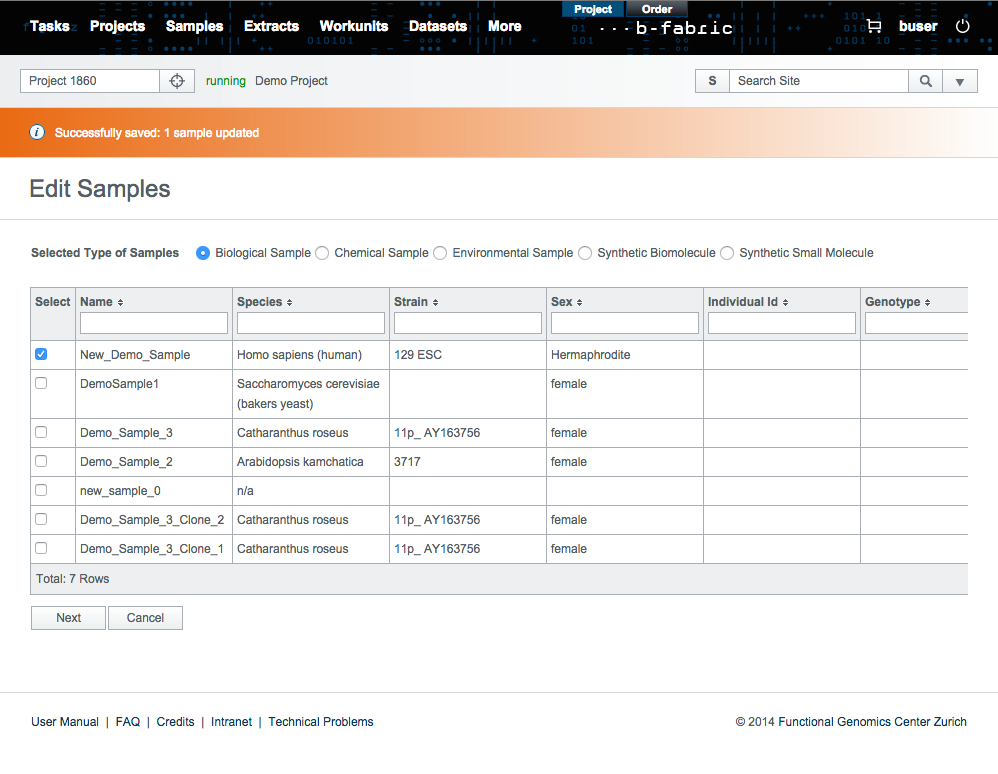Batch Edit Samples
Edit selected samples
This screen offers functionality to edit samples in tabular form:- edit attributes of the samples in the data table
- set a value for all attributes of a column
- create a new annotation to extend the vocabulary of the given attribute
- clone an existing sample
- create a new sample
All changes, expect the creation of an annotation, are persisted only after the save button is pressed.
After having selected four samples to be edited, the screen looks as follows:
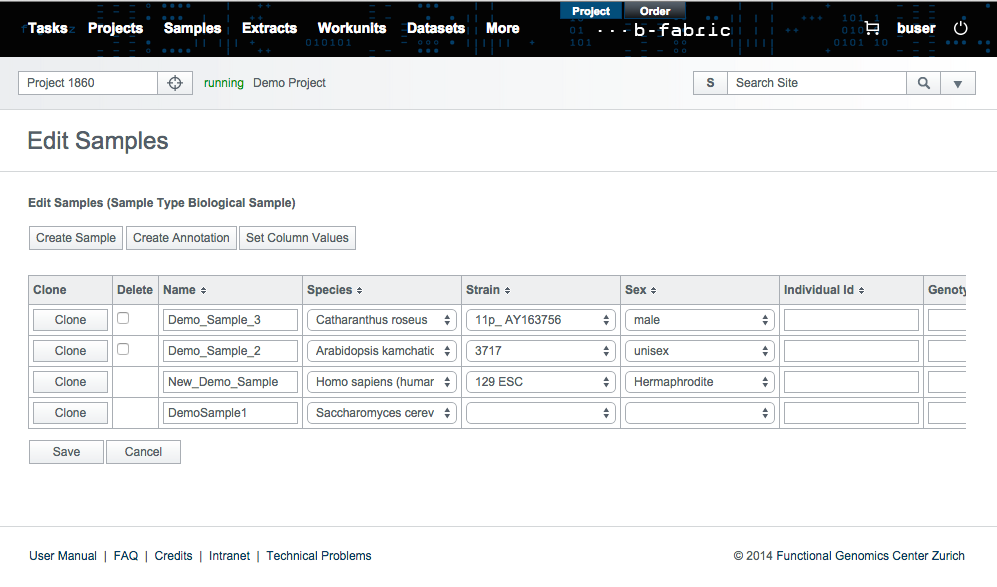
Edit attributes of the selected samples
To edit an attribute of a sample in the data table you can either type in plain text or select a value from the drop-down box (for annotations). If the annotation you need does not exist yet, it can be created (see section Create Annotation).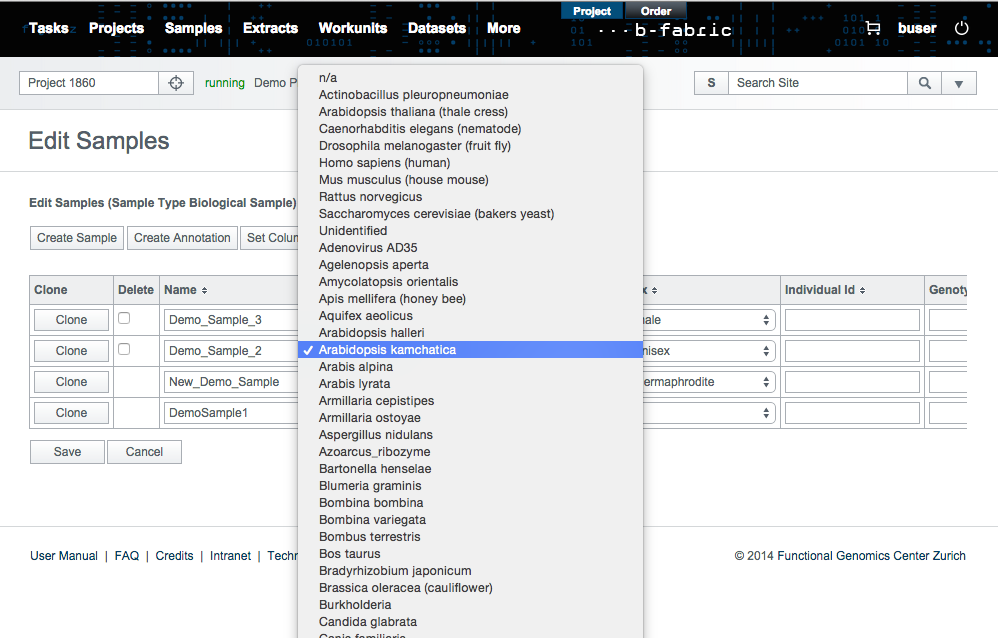
Set a value for all attributes of a column
If all your samples have the same value for an attribute (i.e. Species = 'Homo sapiens'), then you have the possibility to set a value for all attributes of a column. To do so, you first have to press the 'Set Column Values' button.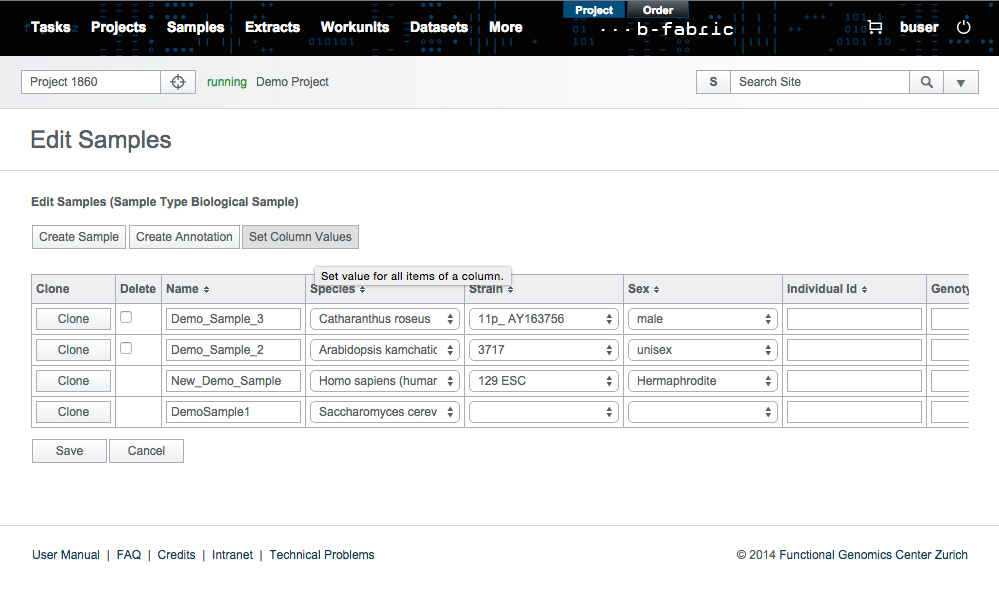
Then a window appears where you can first select the column you want to edit and then you can set the value for this column. Either you can type in plain text or you can select a value from a drop-down. When you click 'Apply' the new value is set for all samples in the data table.
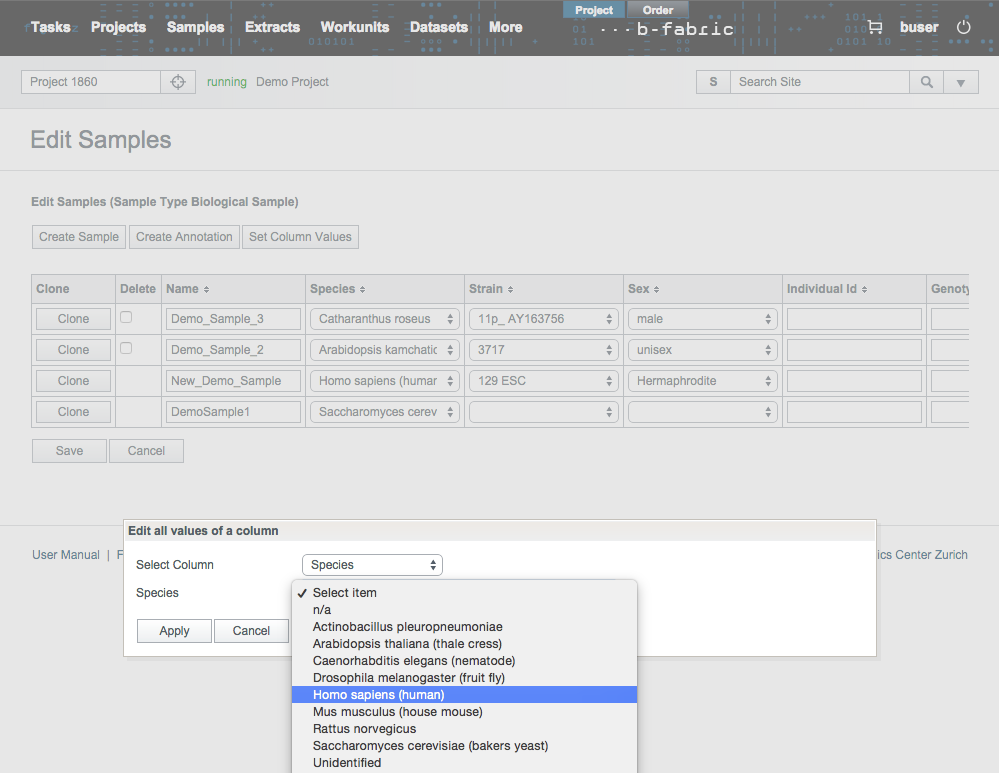
Result after set the attribute Sex to the value female for all samples:
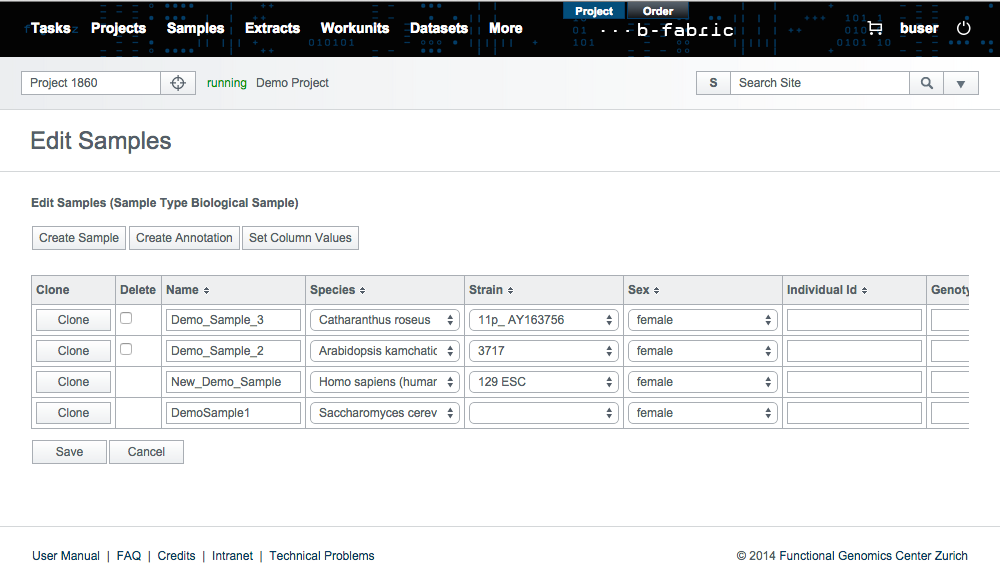
Create a new annotation
If the field you want to edit contains an annotation and this annotation does not yet exist you can create it. To do so, you can click on the 'Create Annotation' button.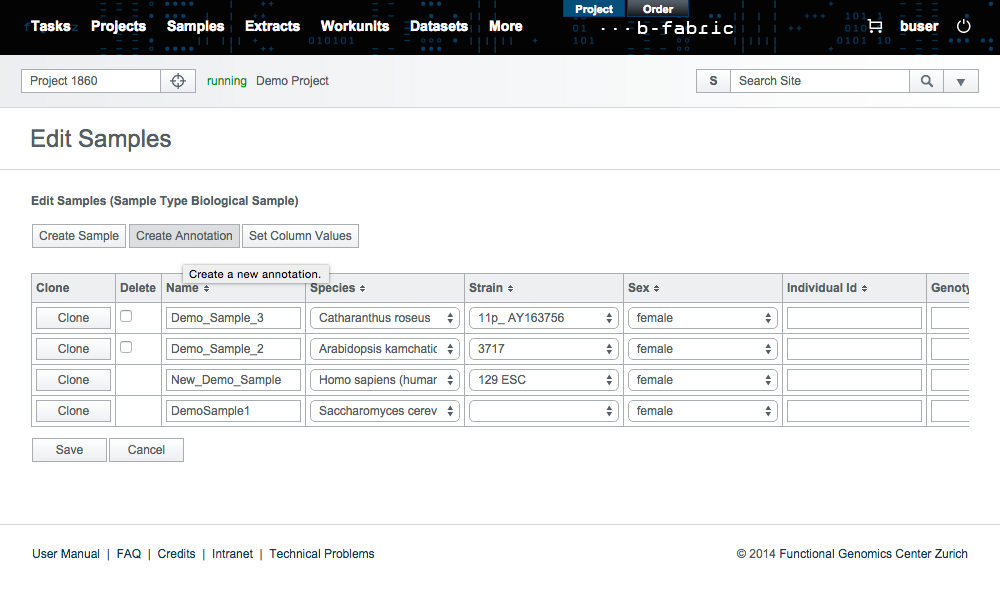
Then you select the annotation type and enter a value. When you click 'Save' the new annotation is created.
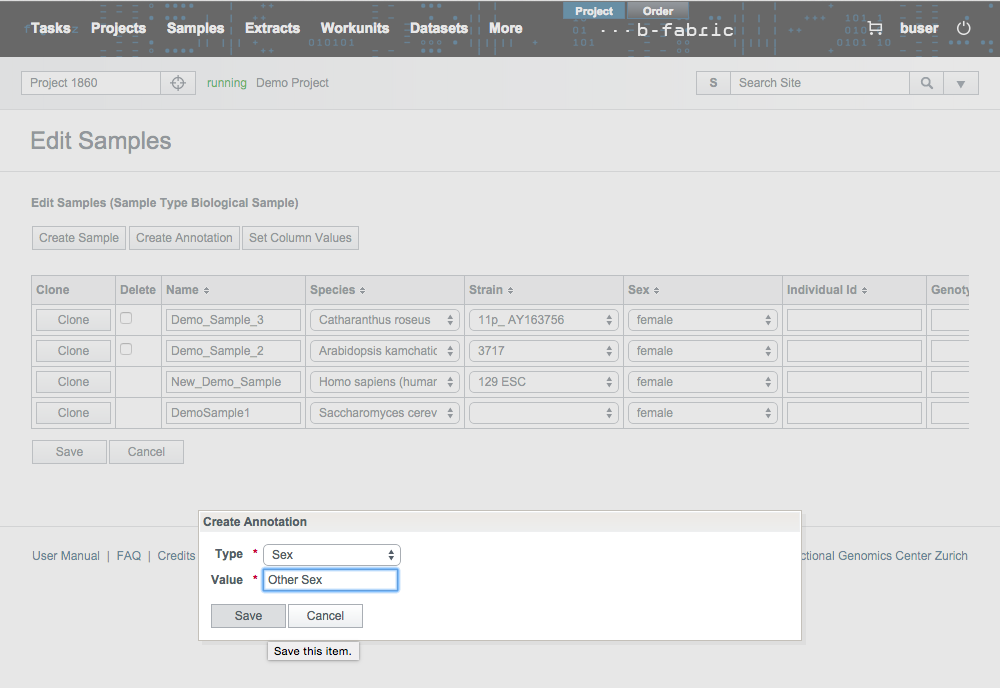
You can now use the newly created annotation 'New Sex' for specifying the sex of your samples.
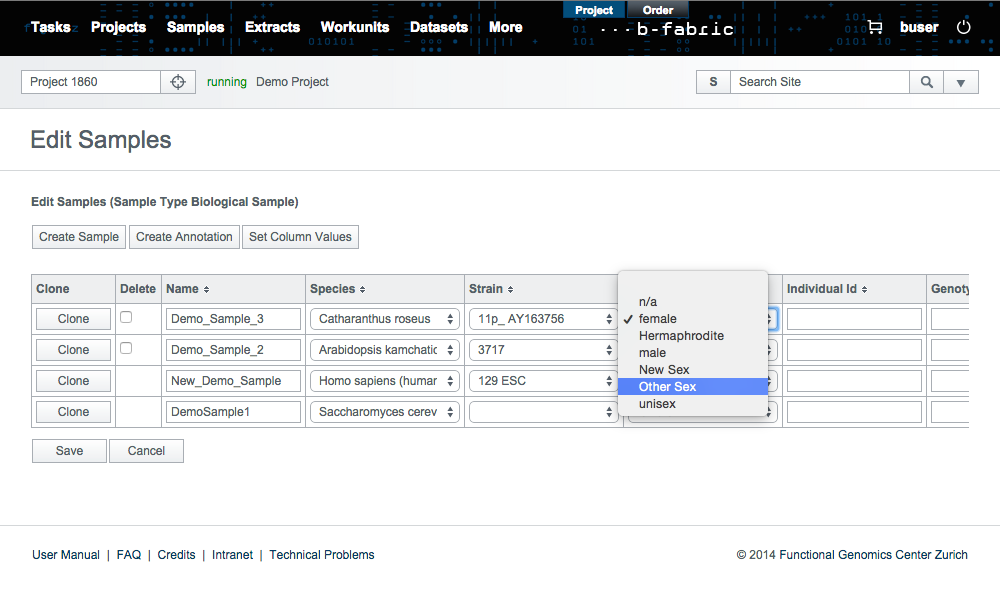
Clone an existing sample
You can clone an existing sample from your data table. To do so, you simply have to click on the icon in the first column.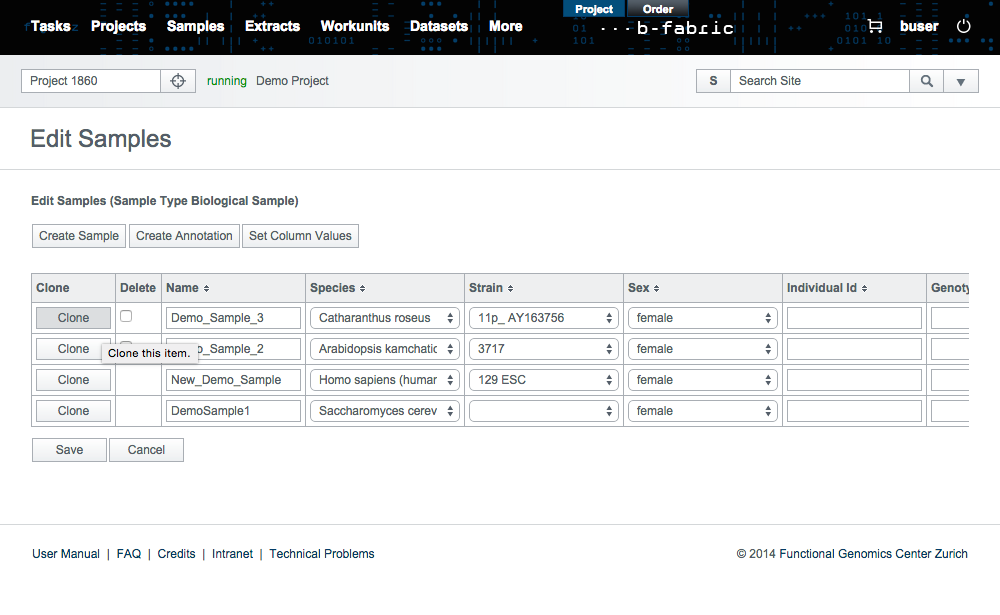
Then a screen appears where you can select the number of clones you want to create. You can only create a limited number of clones so that the number of samples in the edit screen (including the new ones) is less or equal to 10.
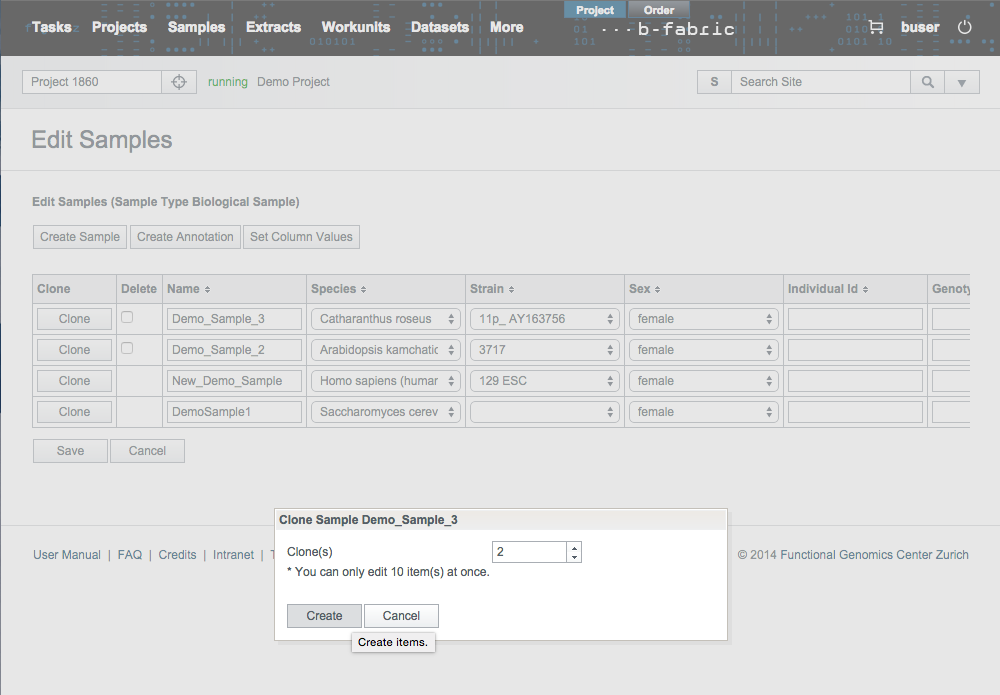
The newly created clones are then added to the current samples list:
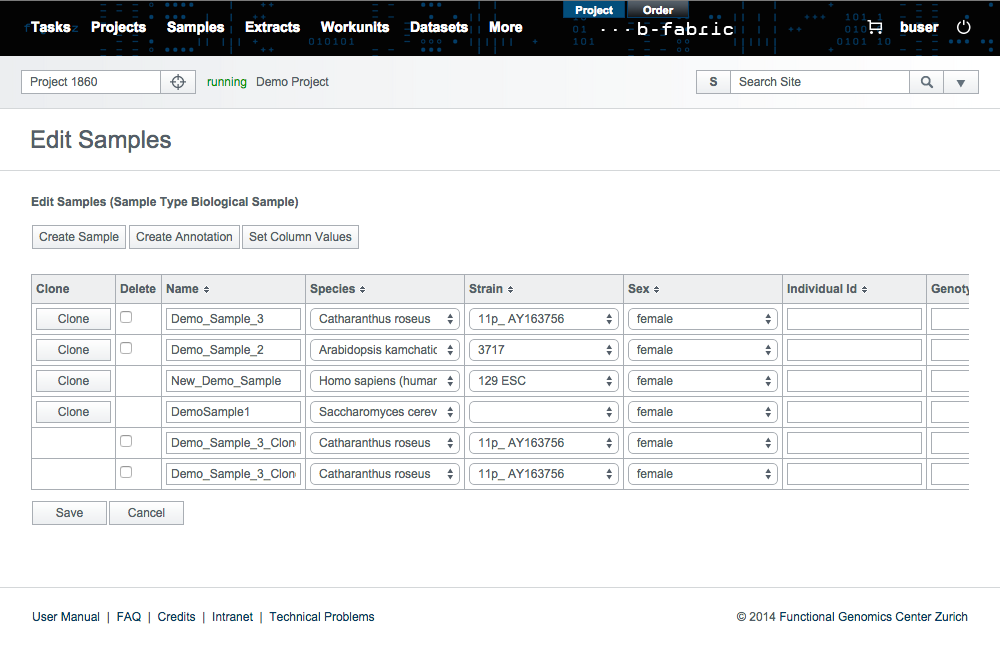
Create new samples in the table
You can create a new sample for the current project. To do so, click on the 'Create Sample' button.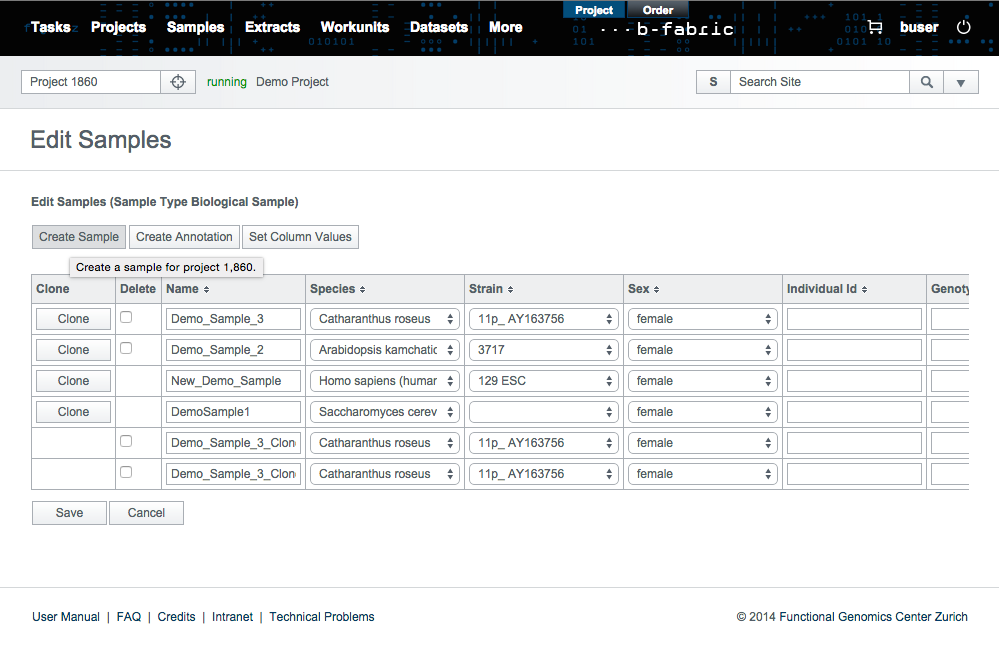
Then a screen appears where you can select the number of samples you want to add. You can only create a limited number of new samples, so that the number of samples in the edit screen (including the new ones) is less or equal to 10.
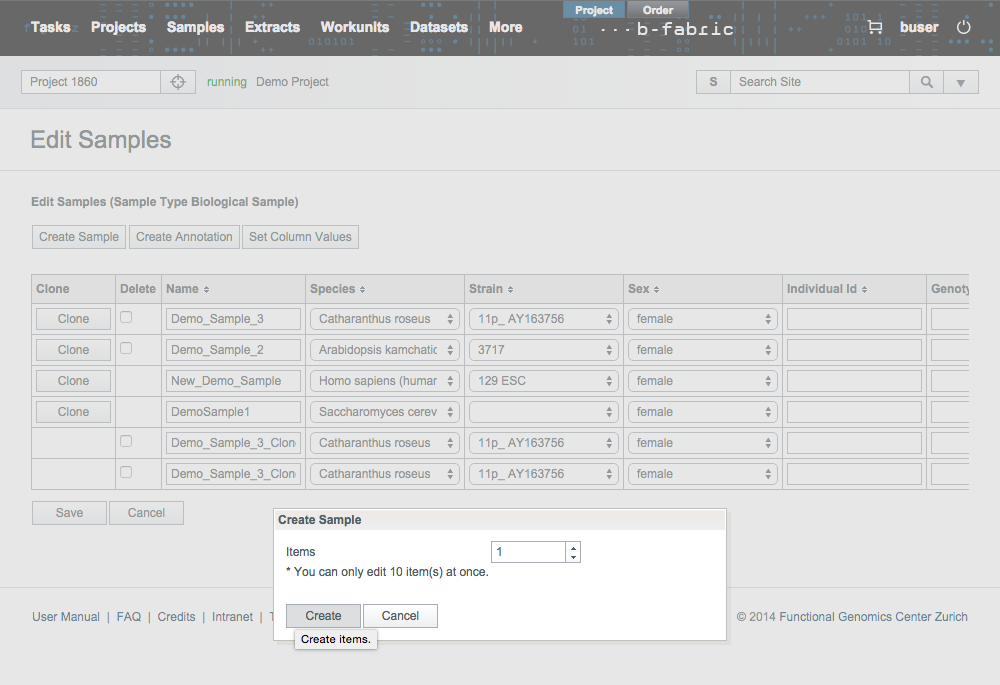
The newly created sample - which has a generated name to be edited - is implicitly added to the list of samples: