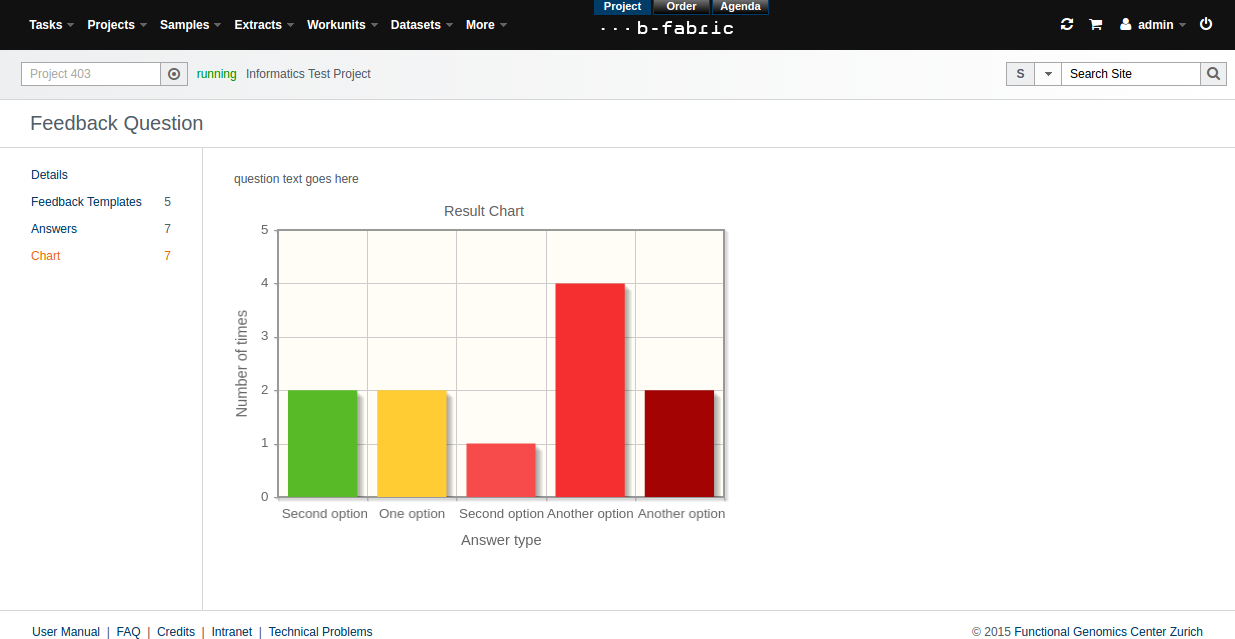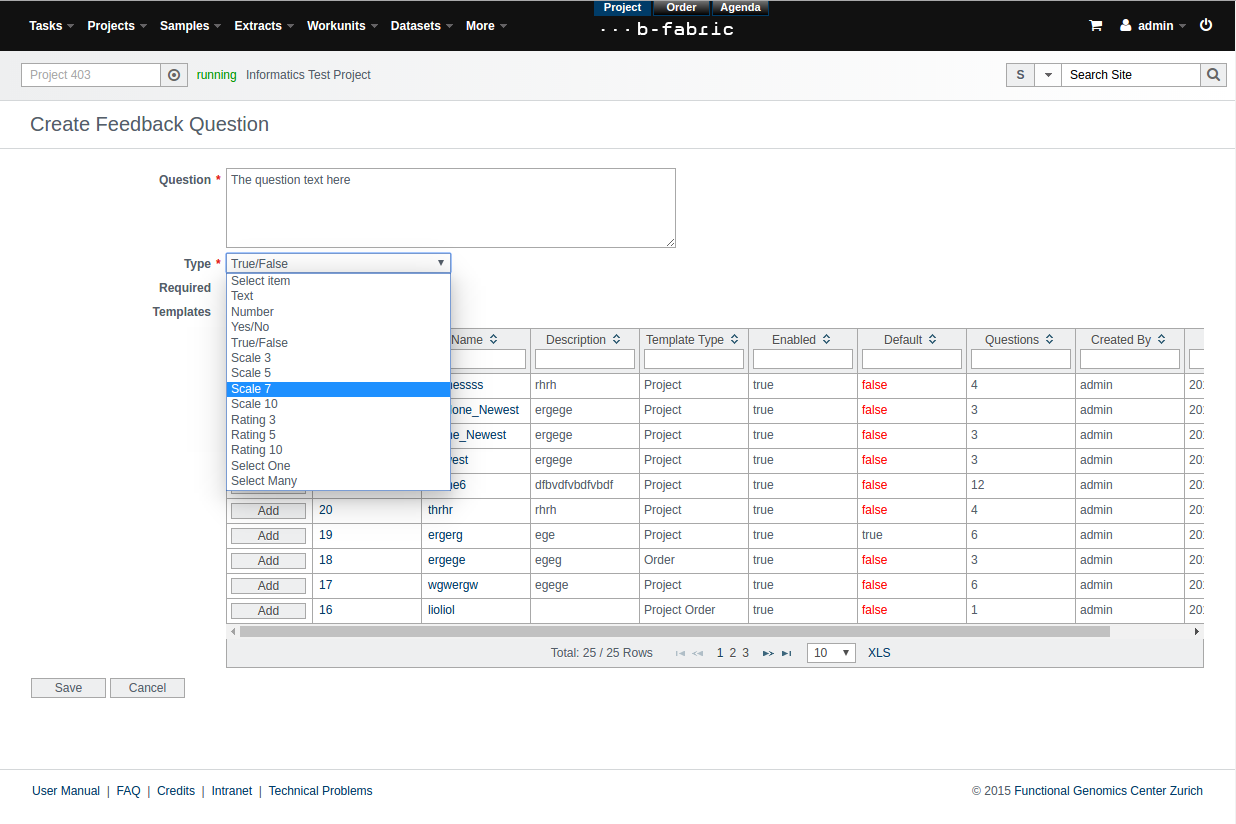Feedback Management
Table of contents
In order to create a survey, a feedback template has to be created. A feedback template consists of feedback questions, which may be of different types. A default feedback template for projects/project orders/orders allows users, wjich are part of the respective project/project order/order, to provide feedback at any time. in addition, a user with the feedback manager role can request a user (group) to provide a feedback based on a given template. All feedback related actions can be found in the Feedback Data Menu, as seen in the below screen.
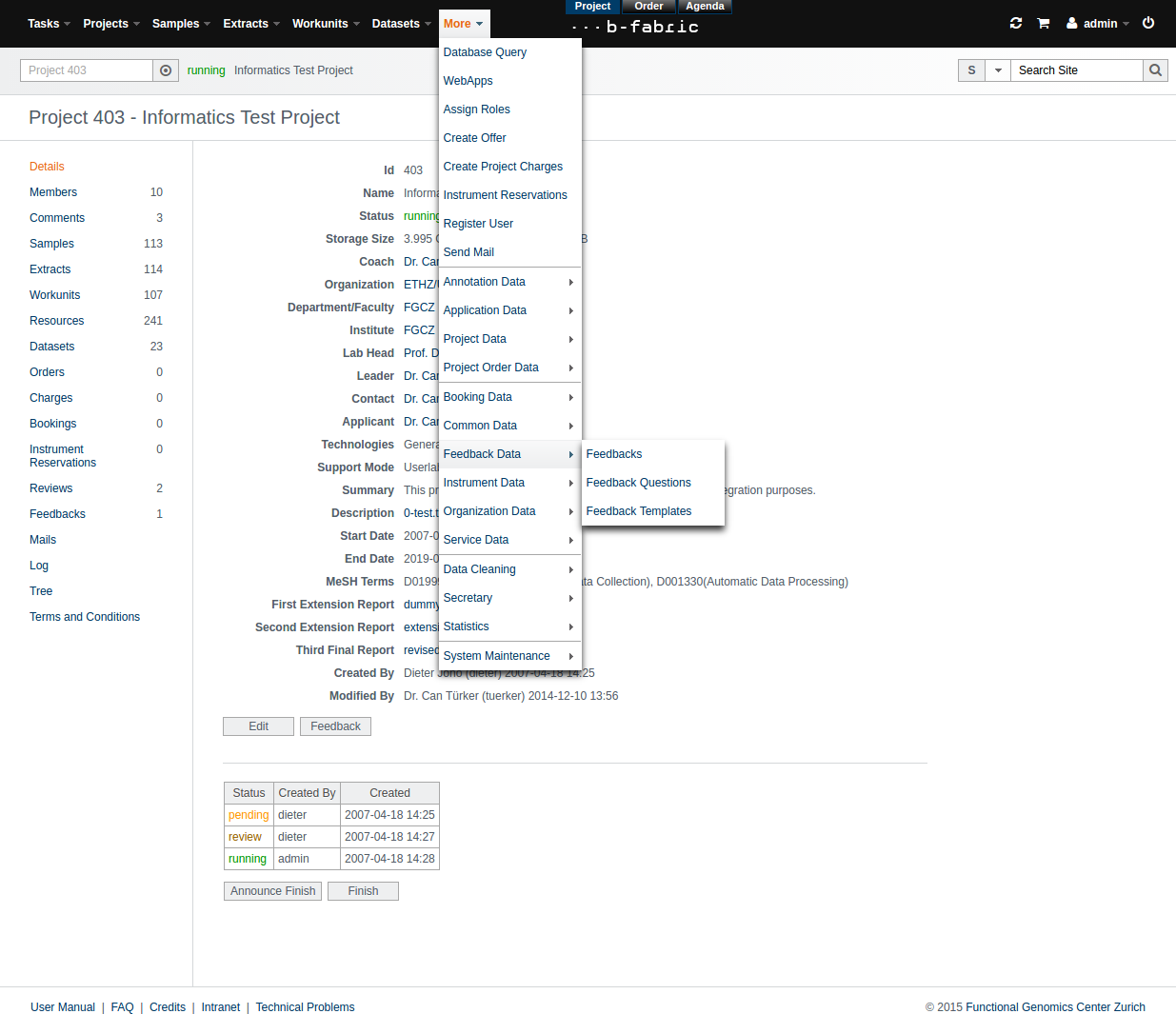
Feedback Managers
The role feedbackManager can be granted by a user with the admin role to any user via "edit user roles" screen as below. To read the feedbacks only, a user must have the role feedbackReader.
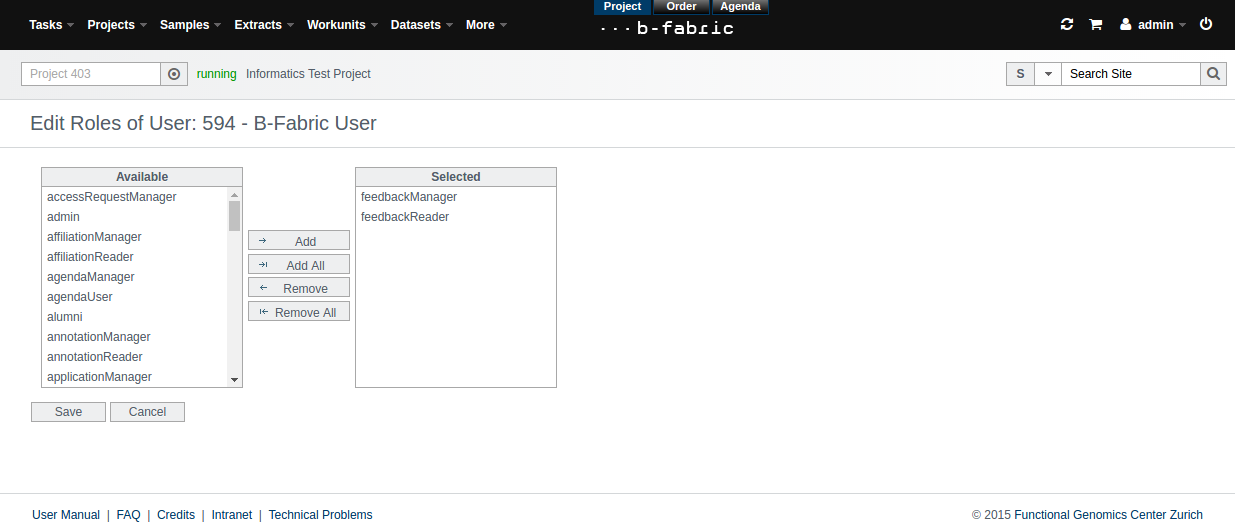
Creating Feedback Questions
One approach to create new feedback questions is via the Feedback Questions main menu; below the table with all questions there is a 'Create Feedback Question' button.
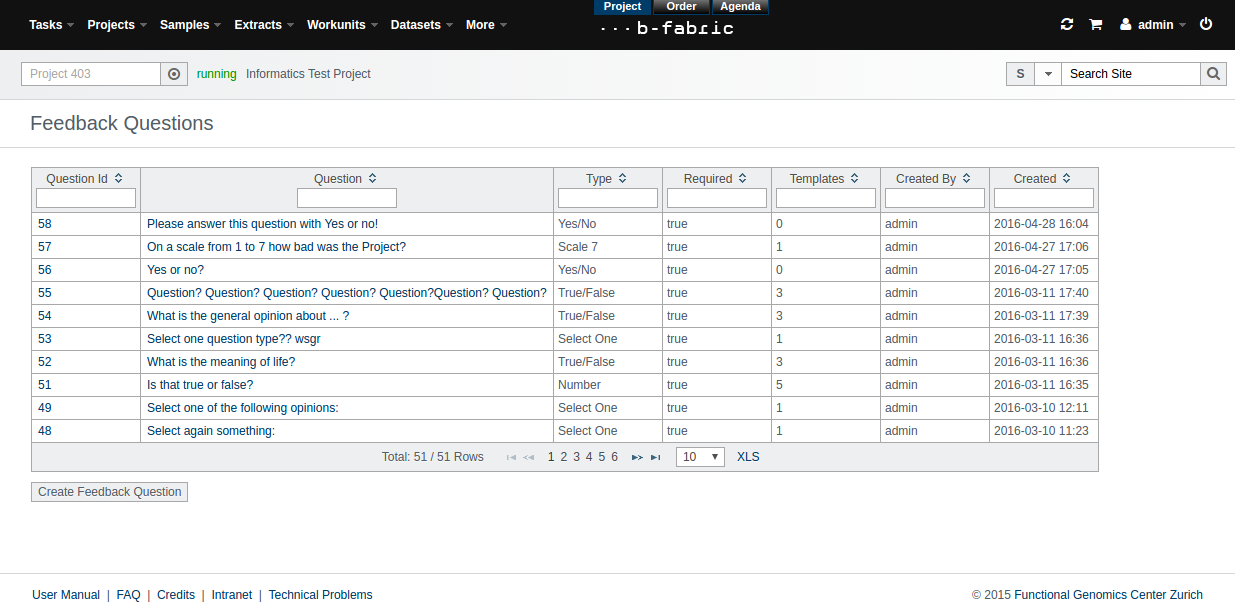
The create question page has the mandatory 'Question' and 'Type' fields. Different types of answers are supported: True/False, Yes/No, Rating/Stars on scales from 3 to 10, and Single/Multiple Choice Selection.
In case of choice selection, a 'Custom Options' menu will appear below to introduce the custom options required for the question. Use the plus/minus buttons to add/remove an option. To change the order of the options, use the small arrows in the right of each option.
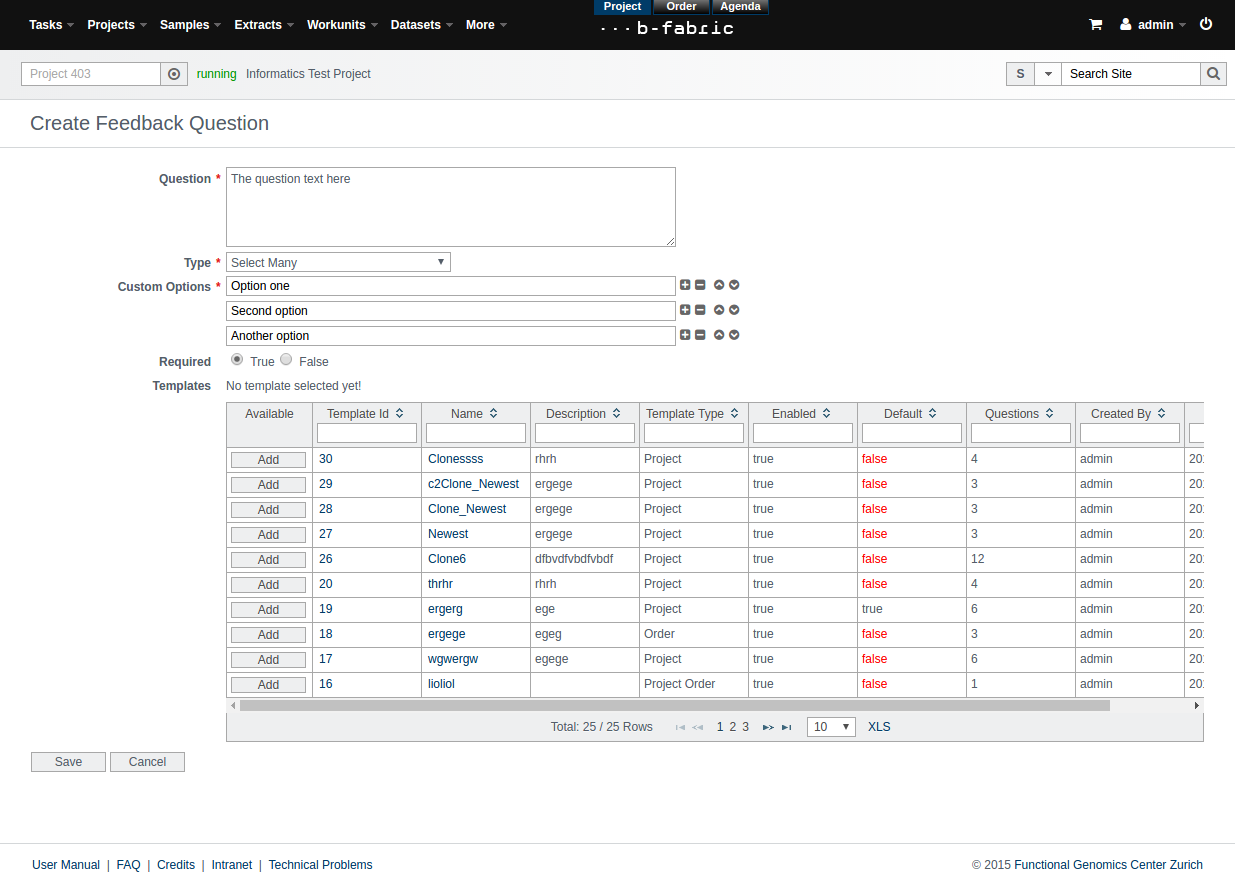
The required field specifies if an answer is mandatory for this question. Finally, the question can optionally be added directly to some previously created feedback templates.
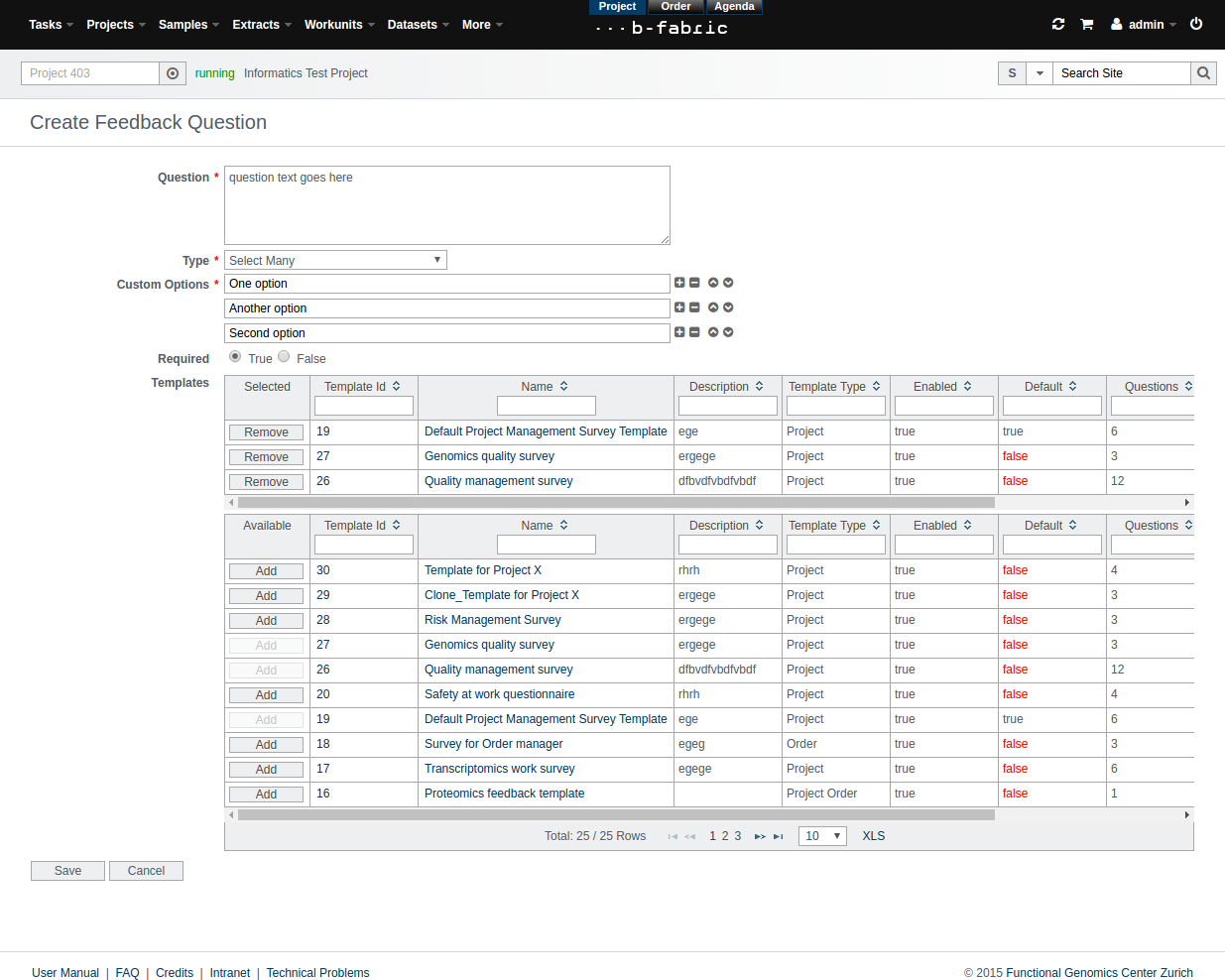
After saving, the question will be seen as in the screen above:
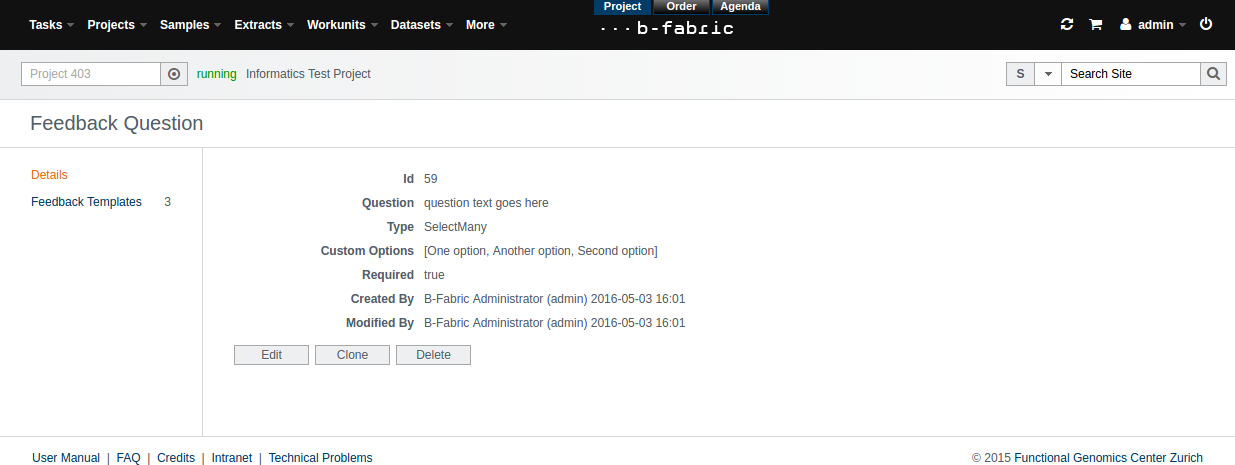
Creating Feedback Templates
A feedback template can be created via the "Feedback Templates" menu. Click on the "Create Feedback Template" button below the table.
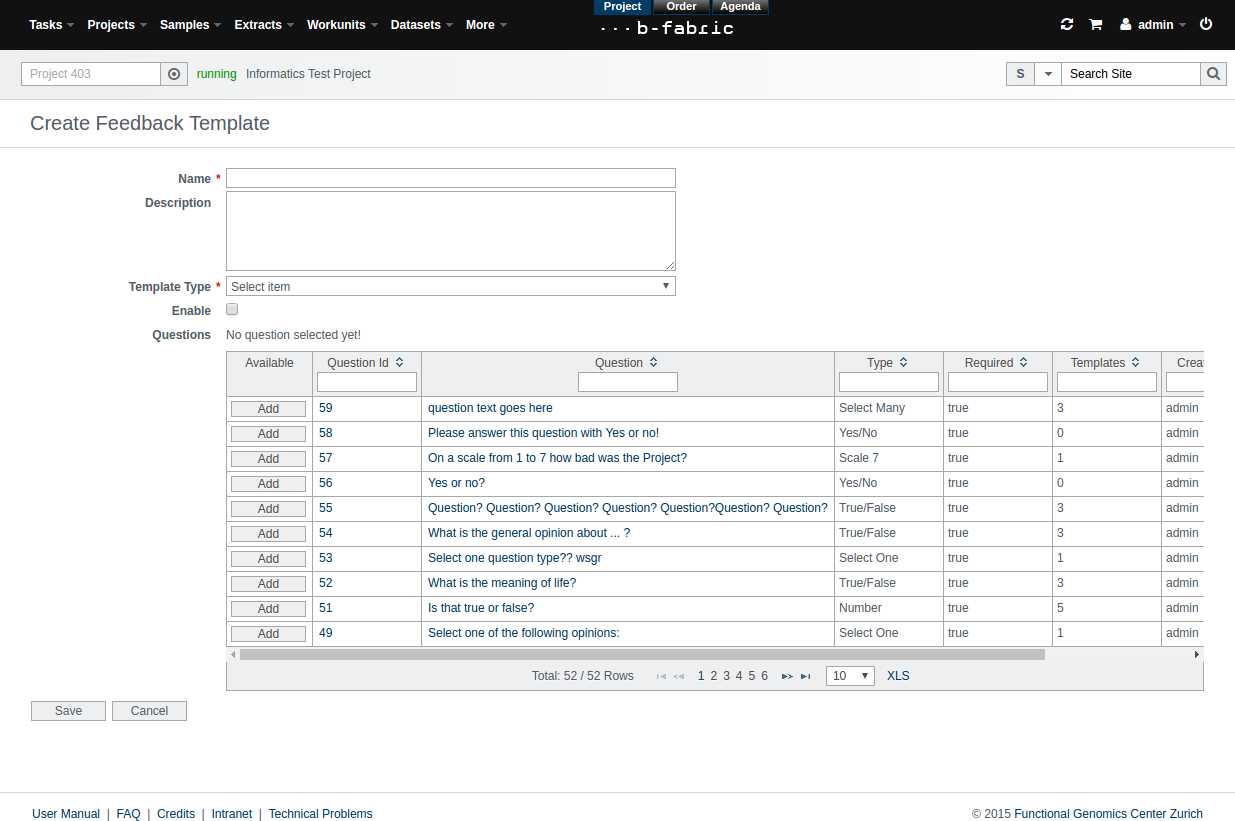
The template type can be Project, Project Order, Order or General. If one of the first three options is chosen, a checkbox for that specific type will appear, giving the possibility to set the current template as default for the respective template type.
There is also the option to enable the template directly, which means it can be used as soon as it is created.
Below there is the possibility to add previously created feedback questions directly.
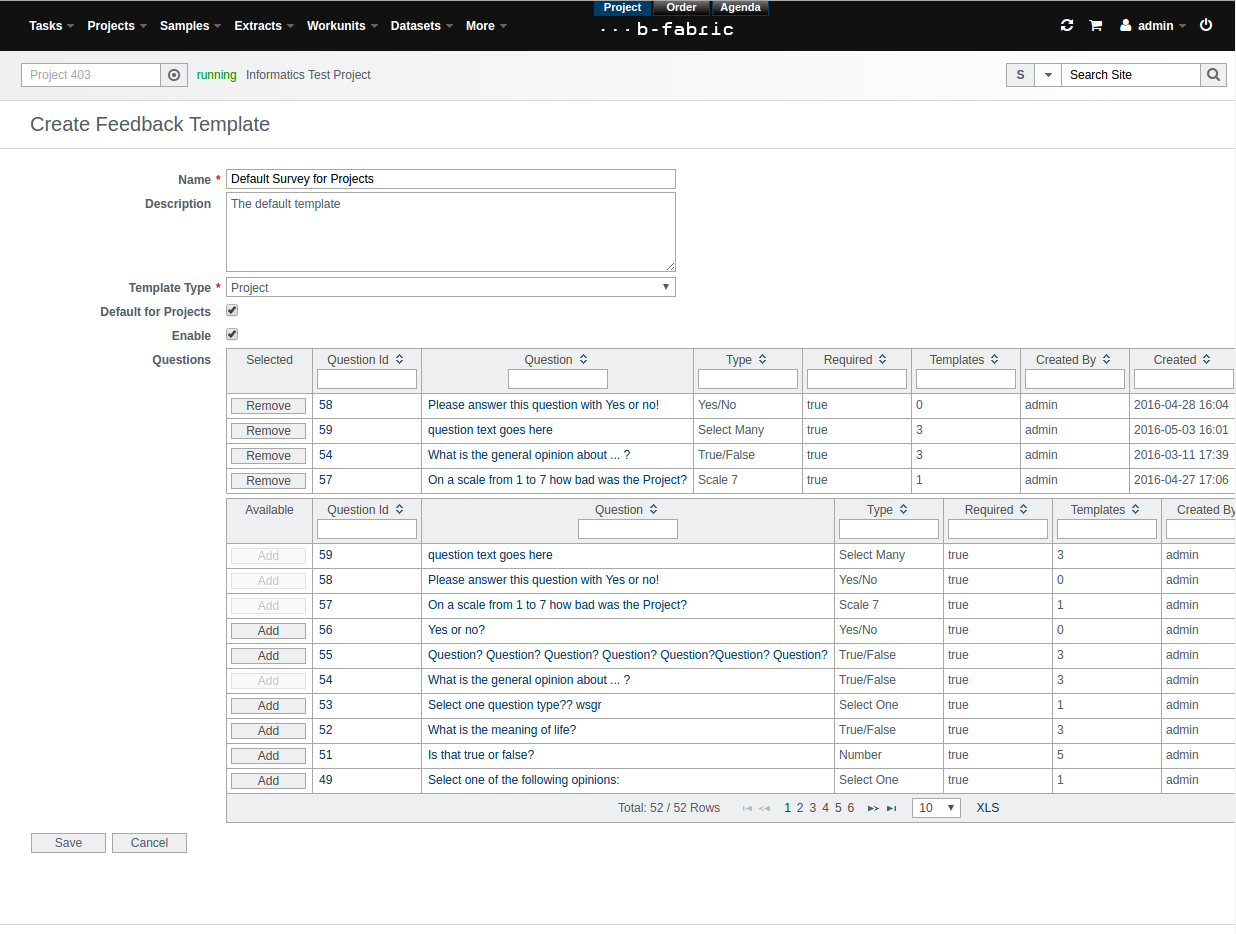
To add/remove more questions after template creation and also modify the order of the question for each template, we have to access the "Questions" tab of the show feedback template page.
To change the order of the questions, simply click on the small arrows in the first column of the table.
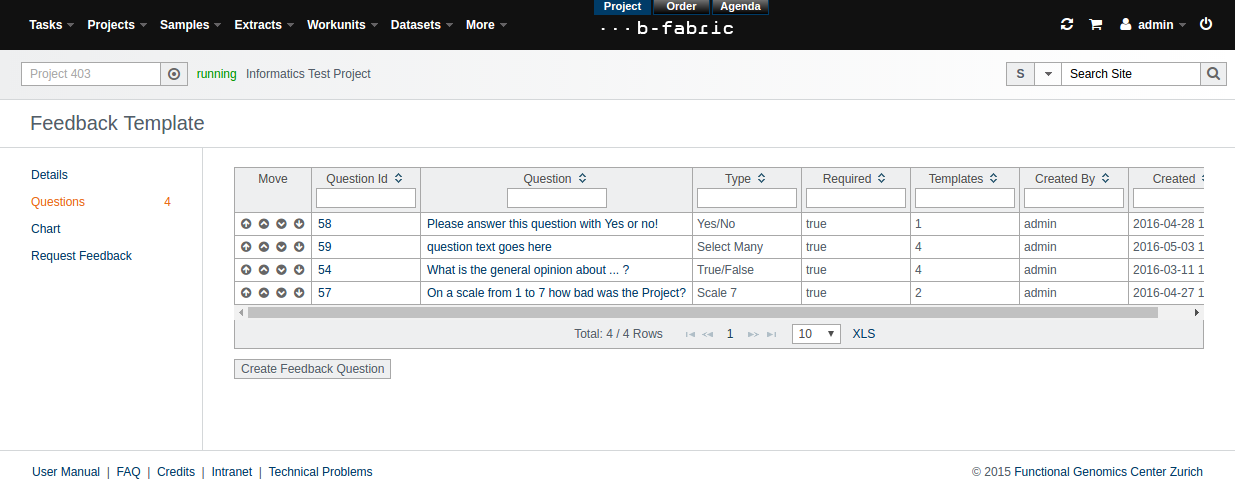
There is also a button under the table to create feedback questions directly for the given template.
Request Feedback from Users
The feedback request for users is sent from the 'Feedback Template' page by clicking on the 'Request Feedback' tab.
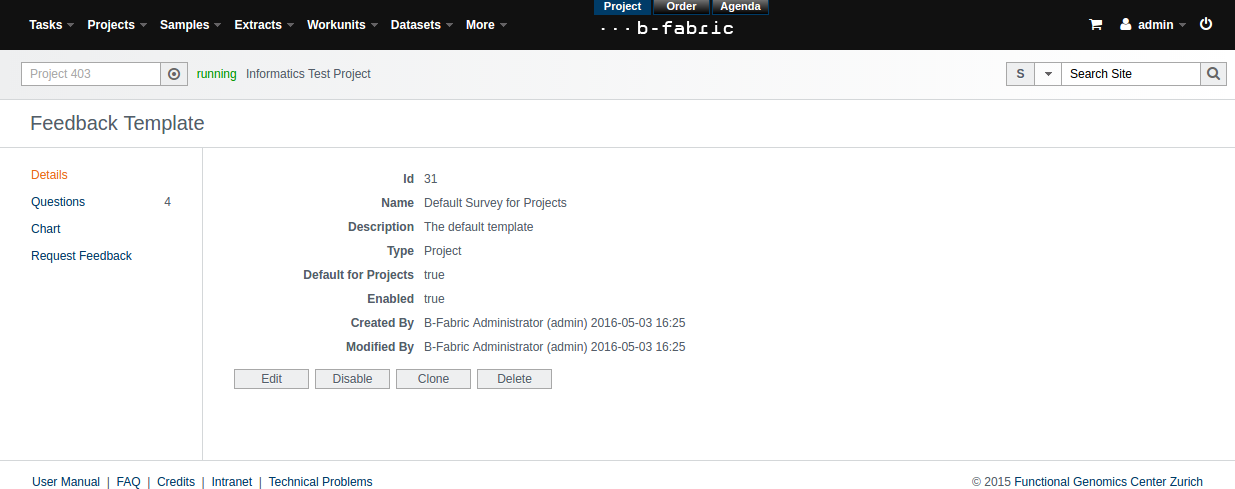
In the next step, the Project/Project Order/Order, for which the feedback is requested, must be chosen.
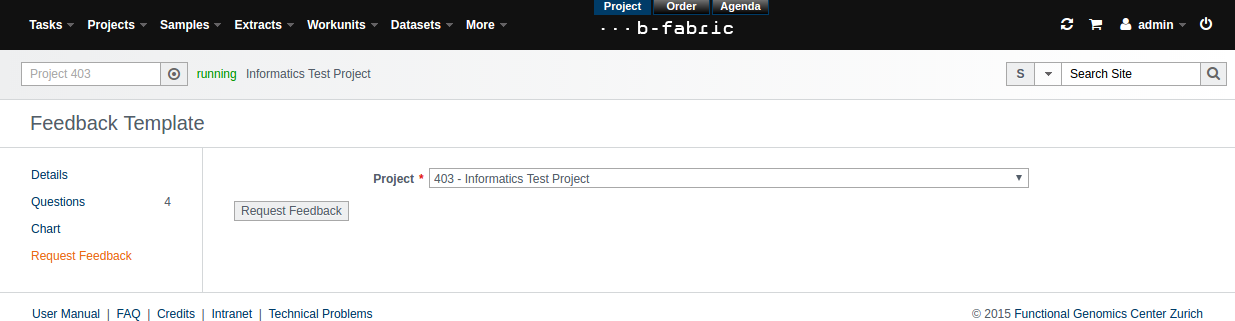
After clicking on the 'Send Request' button, the page is redirected to the send email page with preselected data:
In the message the link on which users must click on to submit a feedback is created, together with a message.
Below there is the list of users associated with the members/customers/owners of the chosen project/project order/order.
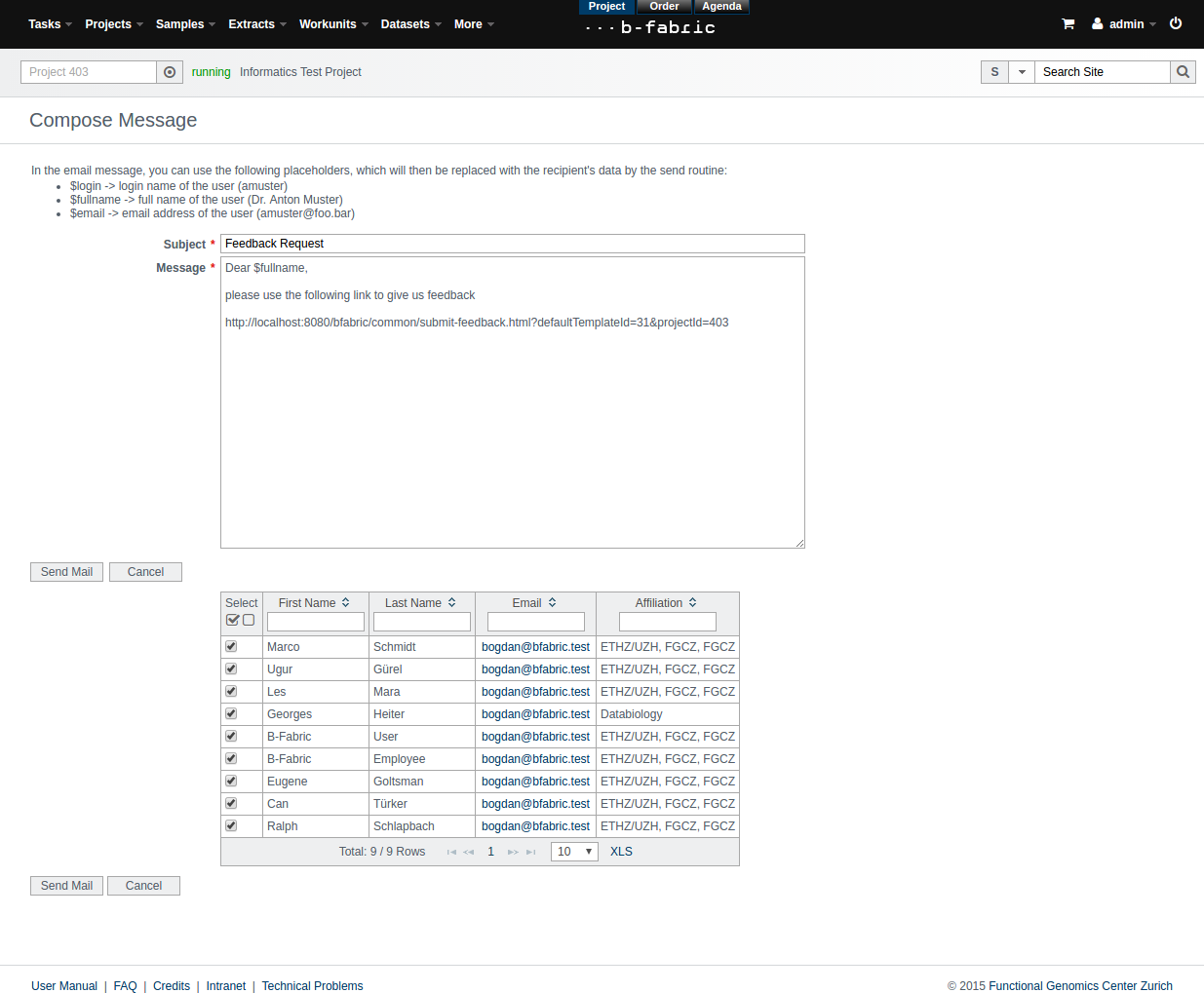
For the generic type of templates, the request can be sent to any user.
Feedback Results
To see the list of all submitted feedbacks, navigate to the "Feedbacks" menu.
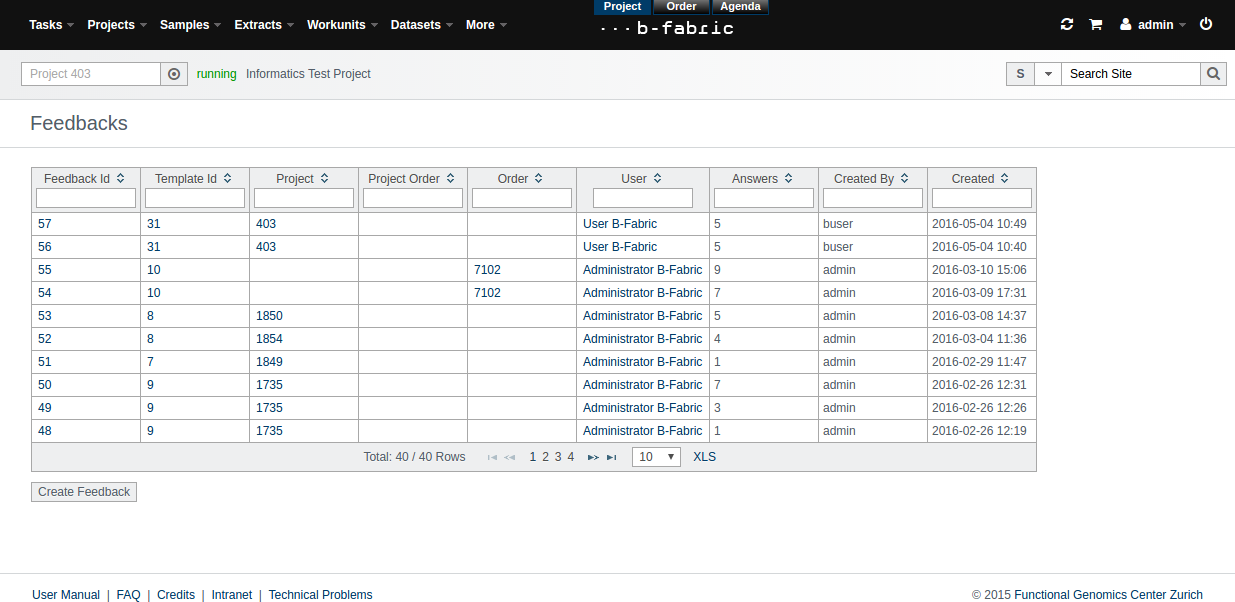
By clicking on a Feedback Id, all details regarding the respective feedback are shown, including the questions and the answers given.
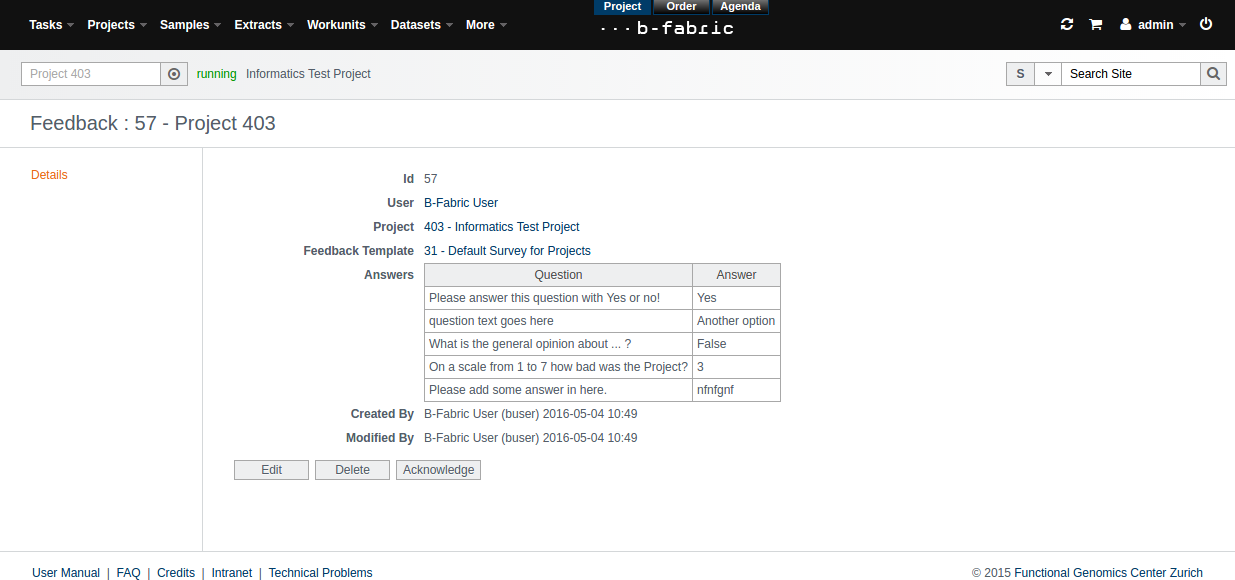
By clicking on Acknowledge, a Feedback Manager signals that he read the feedback; the date and the name of the respective feedback manager will be shown below:
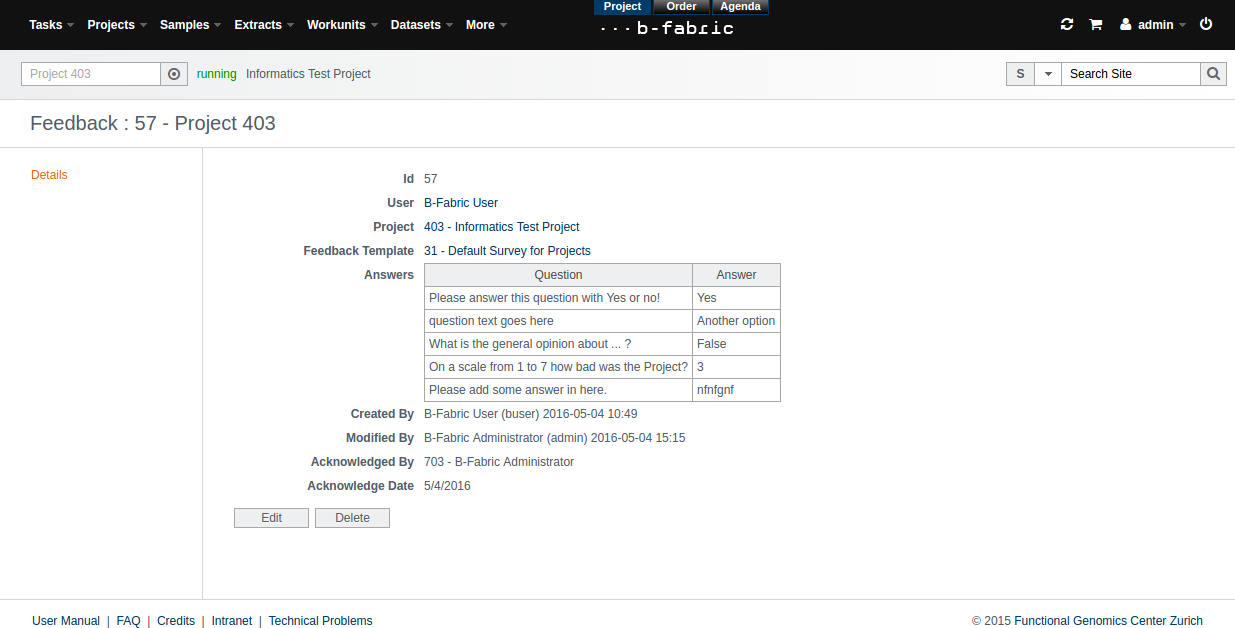
To see all the feedbacks of a given template, go to the correspondong show feedback template page and click on the "Feedbacks" tab.
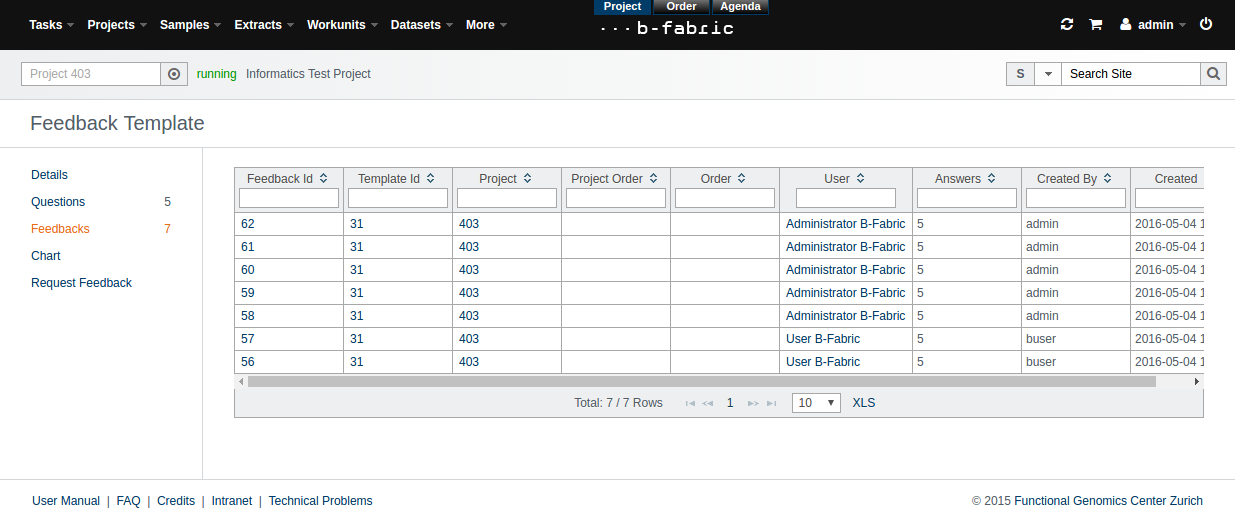
To see the charts for the same answers from the table, click on the "Chart" tab:
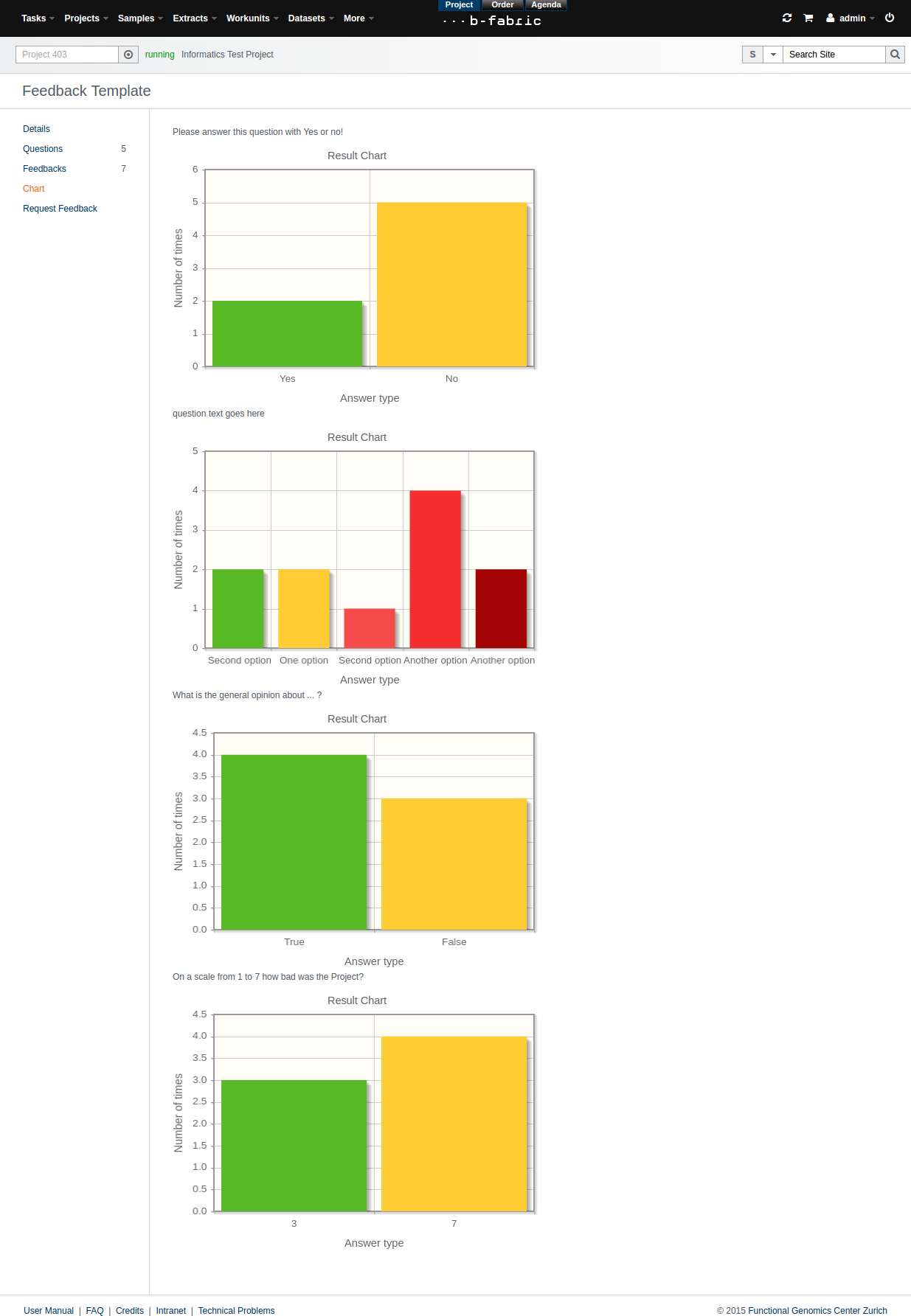
To see all the answers of a given feedback question, click on the "Answers" tab in the show feedback question page.
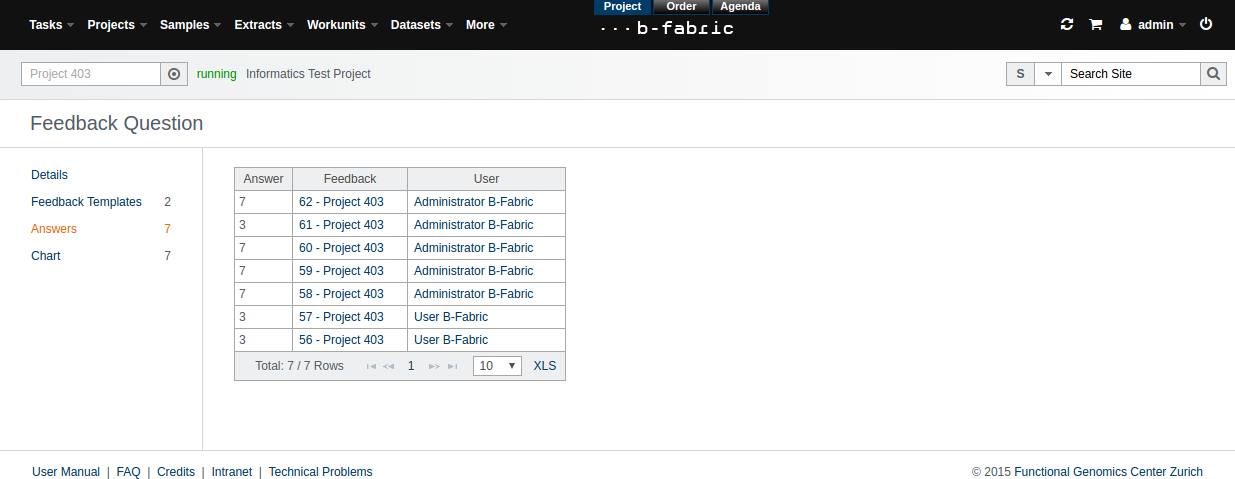
For the chart view of the answers, click on the "Chart" tab.