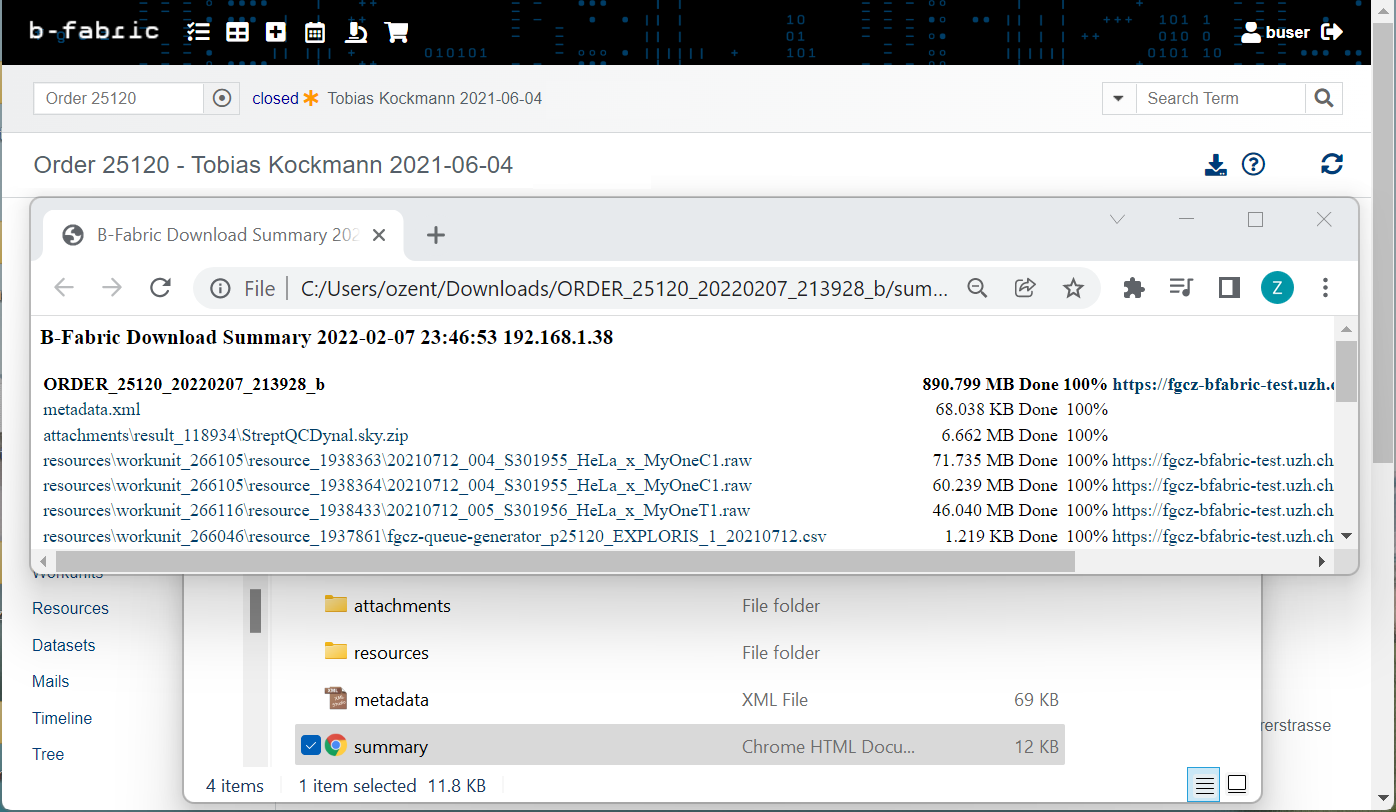Table of contents
How to configure the "Download Manager"
Java
Checkout Java Information as it is required for the B-Fabric Download Manager. Note that the container (project/order) download is only available via the B-Fabric Download Manager.How to download a project
On the show project screen you can find the Download icon at the right top of the page. The container(project) download is only possible via the B-Fabric Download Manager (a Java application)!(1) Downloads using the B-Fabric Download Manager (a Java Application)
(2) Opens this "Container Download" section of the user manual in a separate tab of the Web browser.
When you click on the Download icon(1), a download starter file (ends with jnlp; Java Network Launching Protocol), which contains the entire download information, is downloaded. Nowadays, with the increased security settings of the today's web browsers, this jnlp file must be explicitly started. After launching the jnlp file, a warning message will be prompted by Java Web Start for security reasons and you have to explicitly agree that you want to run this application. Extra information for Apple User about Security Settings.
- After clicking the "Download " icon (1), a pop up will appear for the confirmation of the download. It indicates the project number and asks your confirmation for this download including resource files, attachments, etc. It also gives information about the required space on your local main partition for this download:
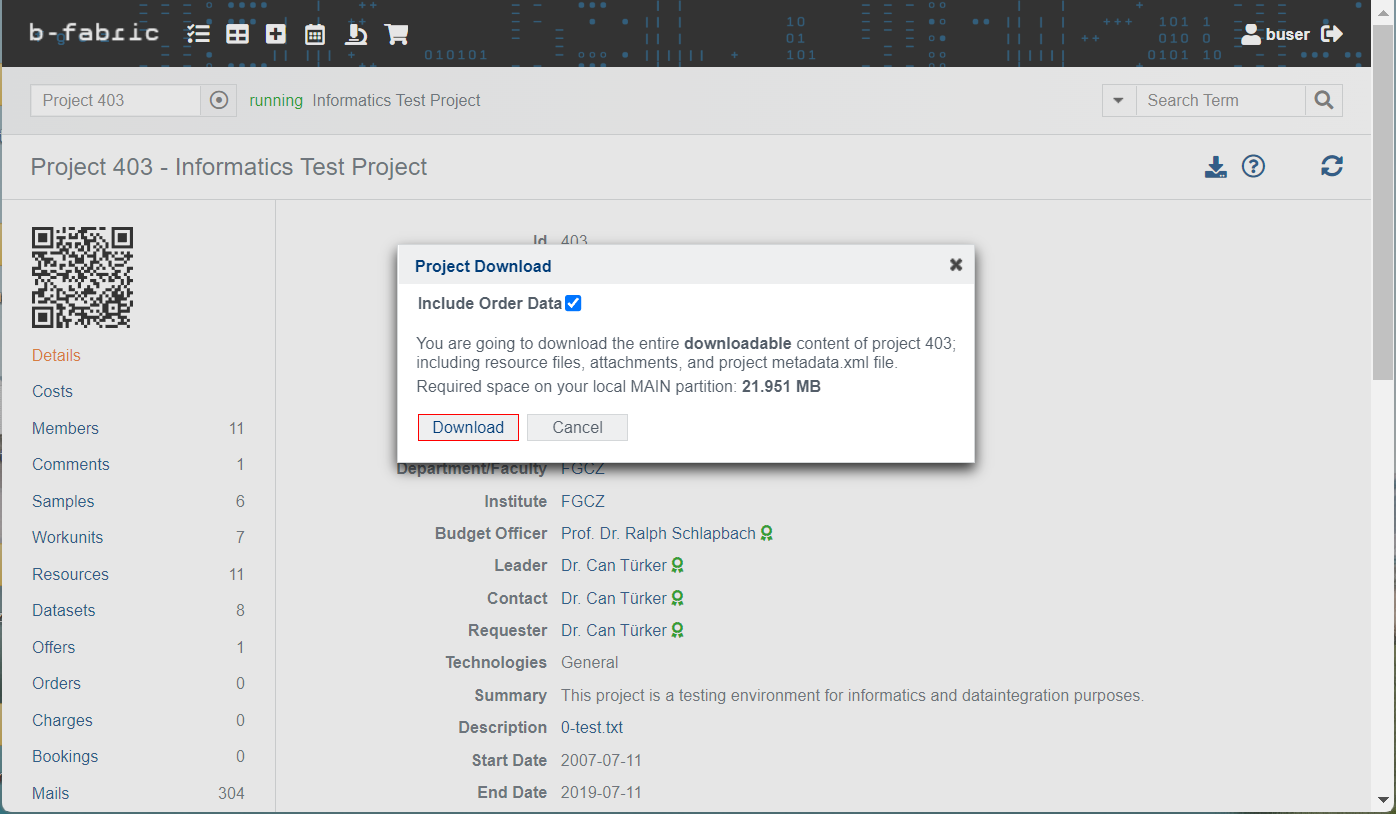
- When you click the "Download " button on this pop up, if you have approved the "Always trust content from this publisher" on the related security warning pop ups before with the other downloads via the "Download Manager", they will not appear again and the jnlp file for this order will start being downloaded. After it is downloaded, you can see the downloaded jnlp file on the bottom left of the screen:
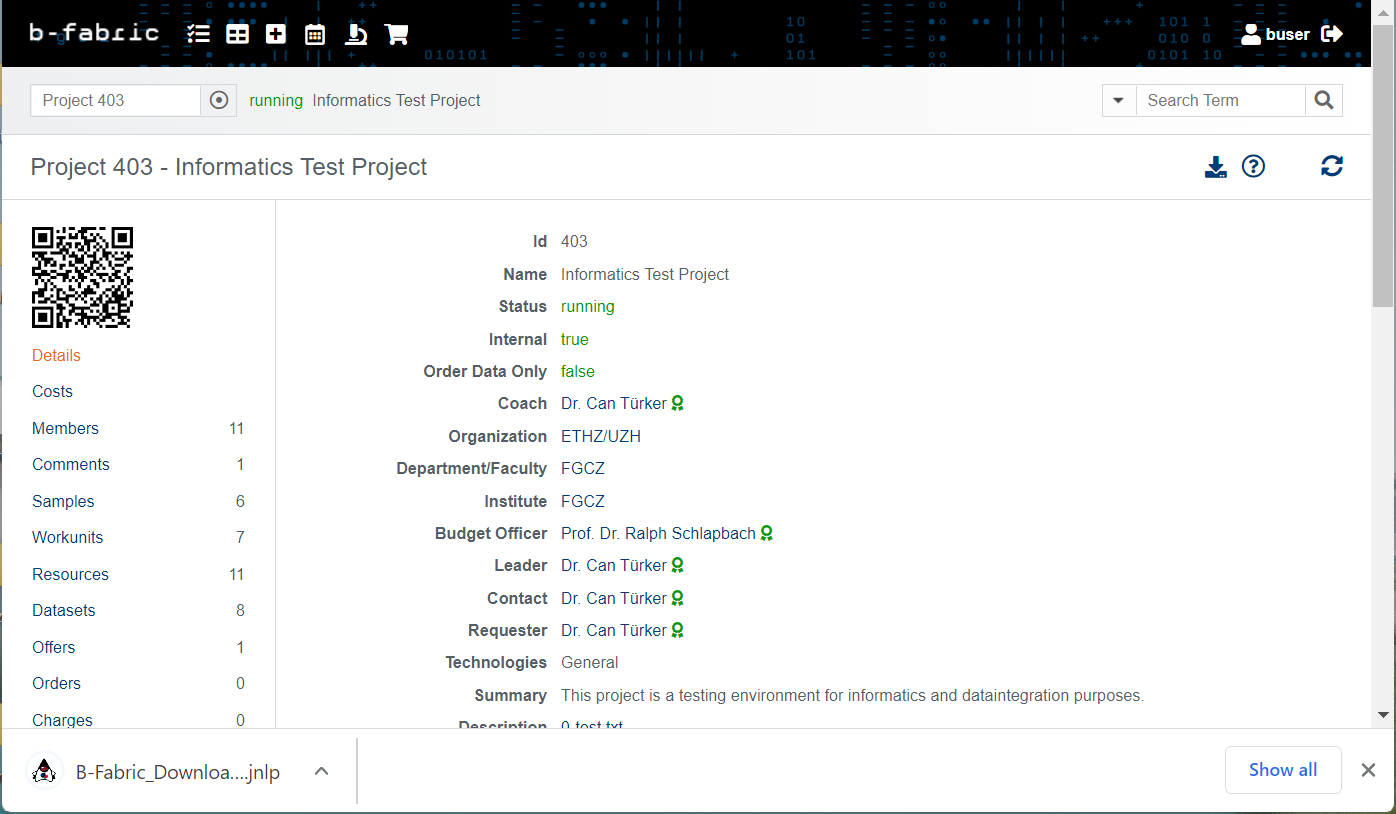
- When you click on this jnlp file, it pops up a security warning asking whether you trust the content. Here you select "Always trust content from this publisher" so that next time this security check will be skipped. Then, click "Yes". If you have completed this process before with the other downloads via the "Download Manager" as described in the "Resource Download" section, this pop up will not appear and this project will start being downloaded.
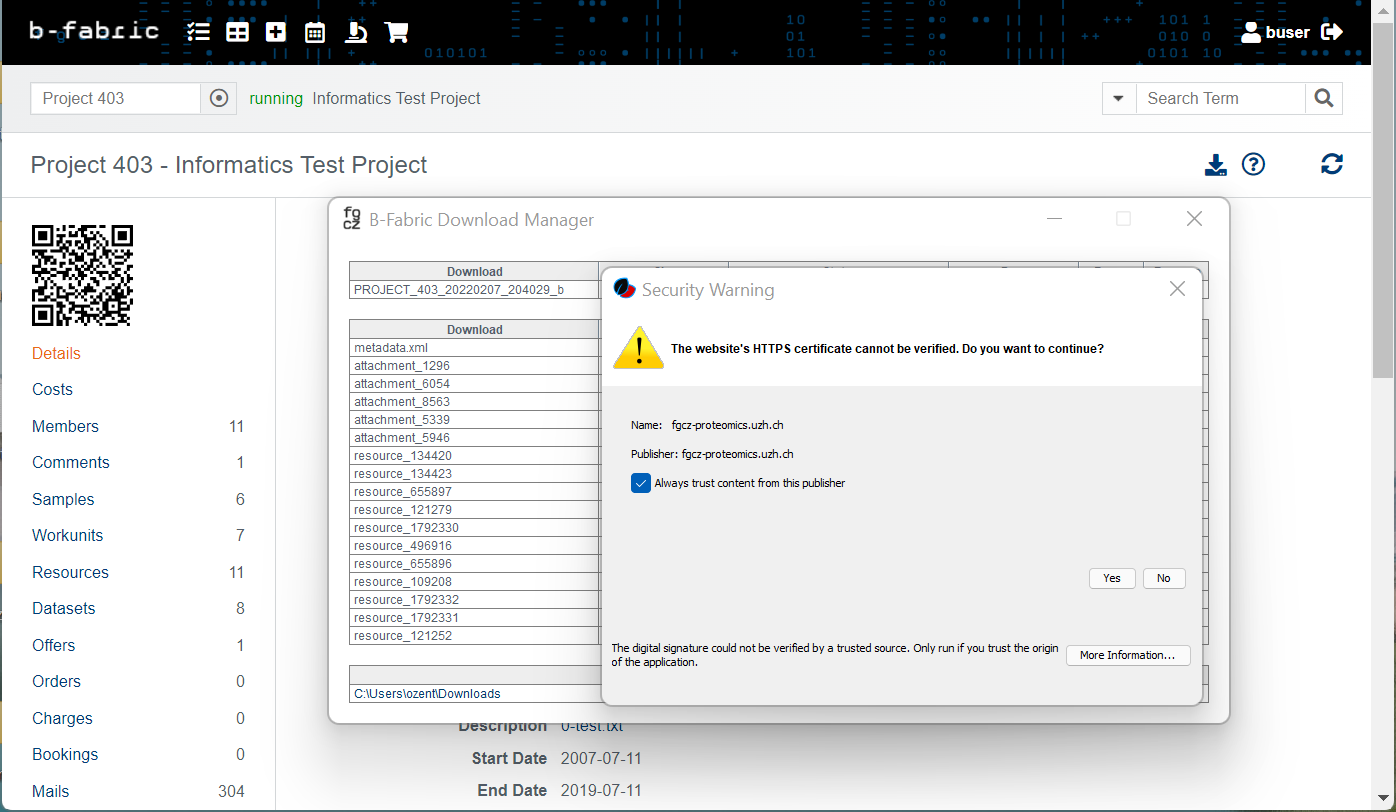
- The "Download Manager" is downloading the project. You can stop the download by clicking the button in the "Pause" column:
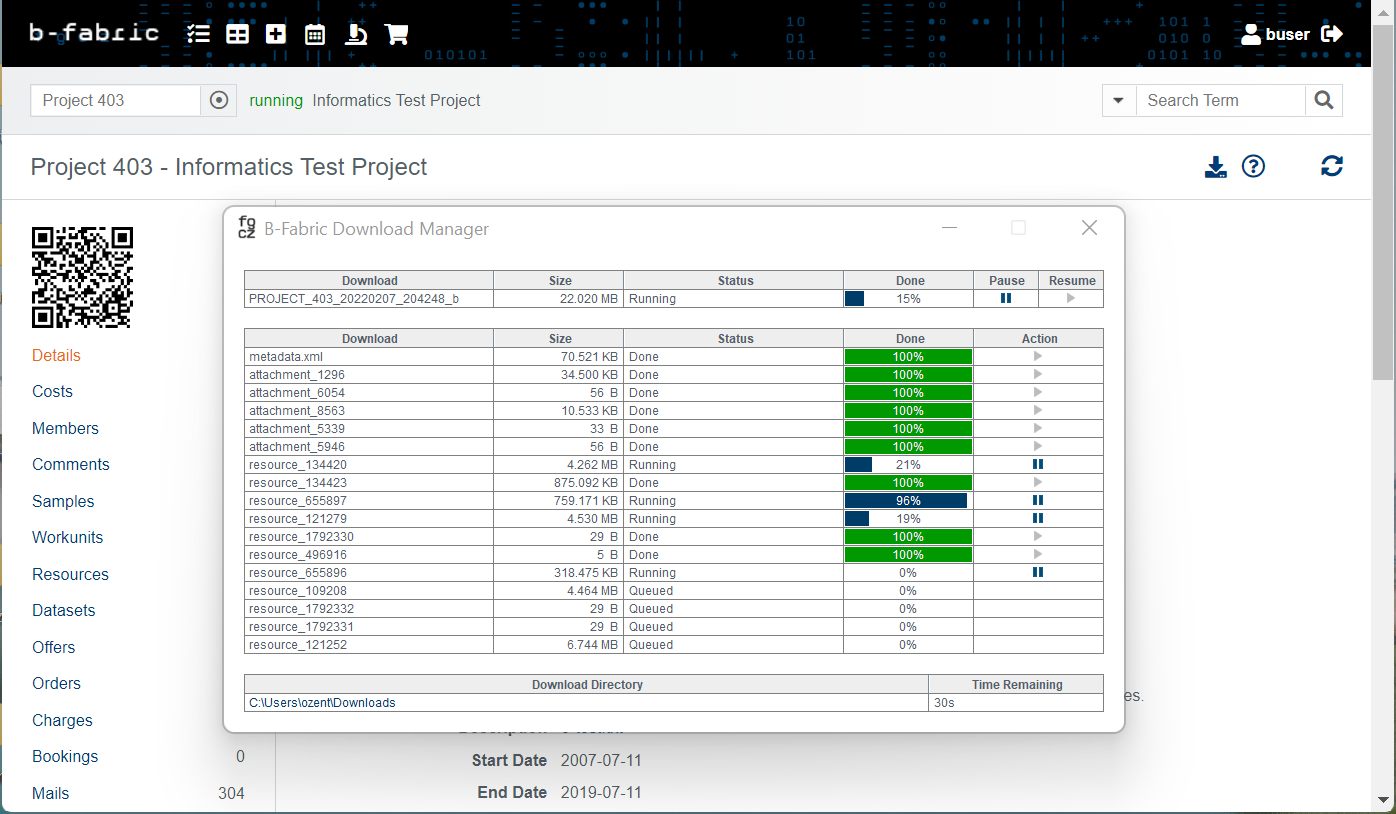
- After stopping the download, the "Download Manager" screen looks like as below. You can resume the download by clicking the play button in the "Resume" column:
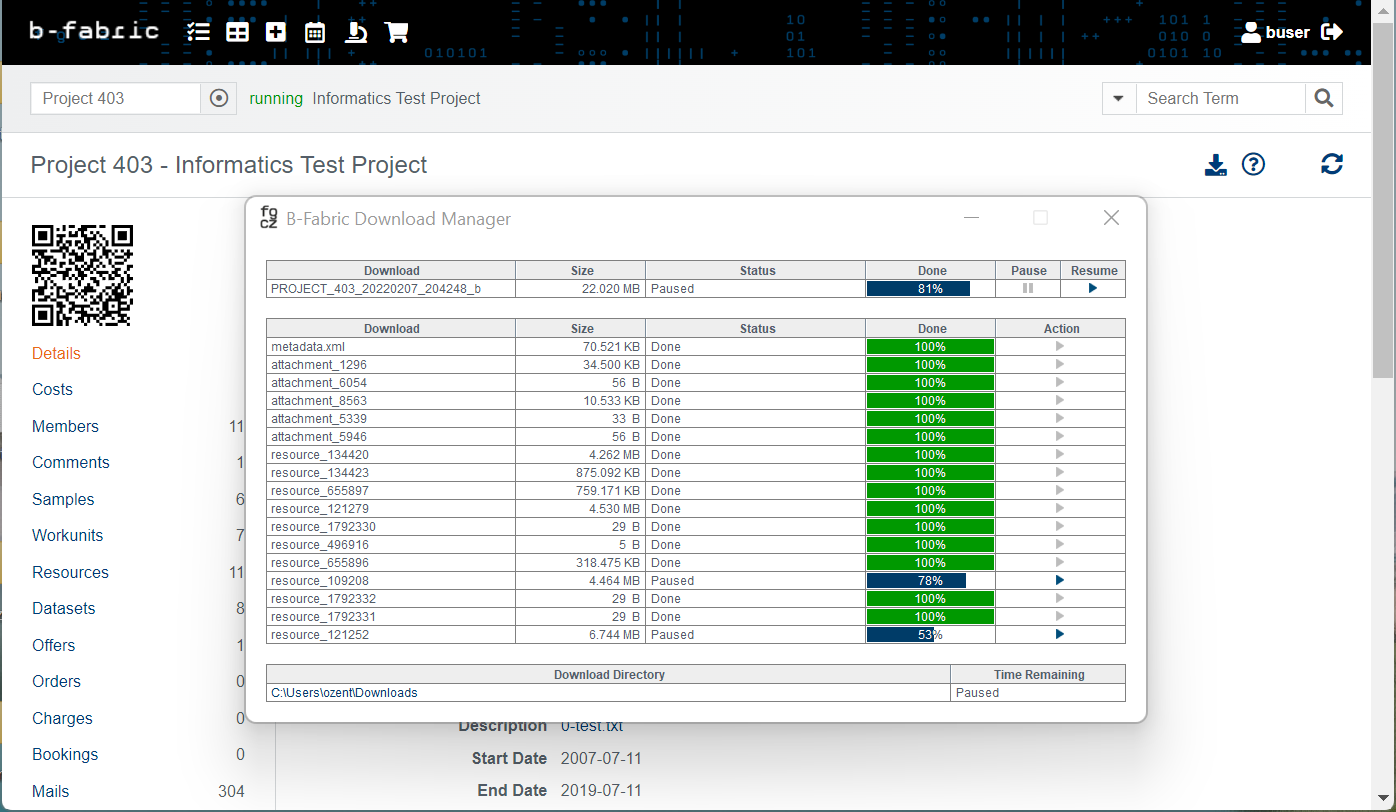
- By clicking on the resume button under "Action" column in the same row of the items under "Download" column, you can resume the download of one item separately. If you like to stop this item from being downloaded, you can click the stop button under "Action" column of the same row corresponding to the item:
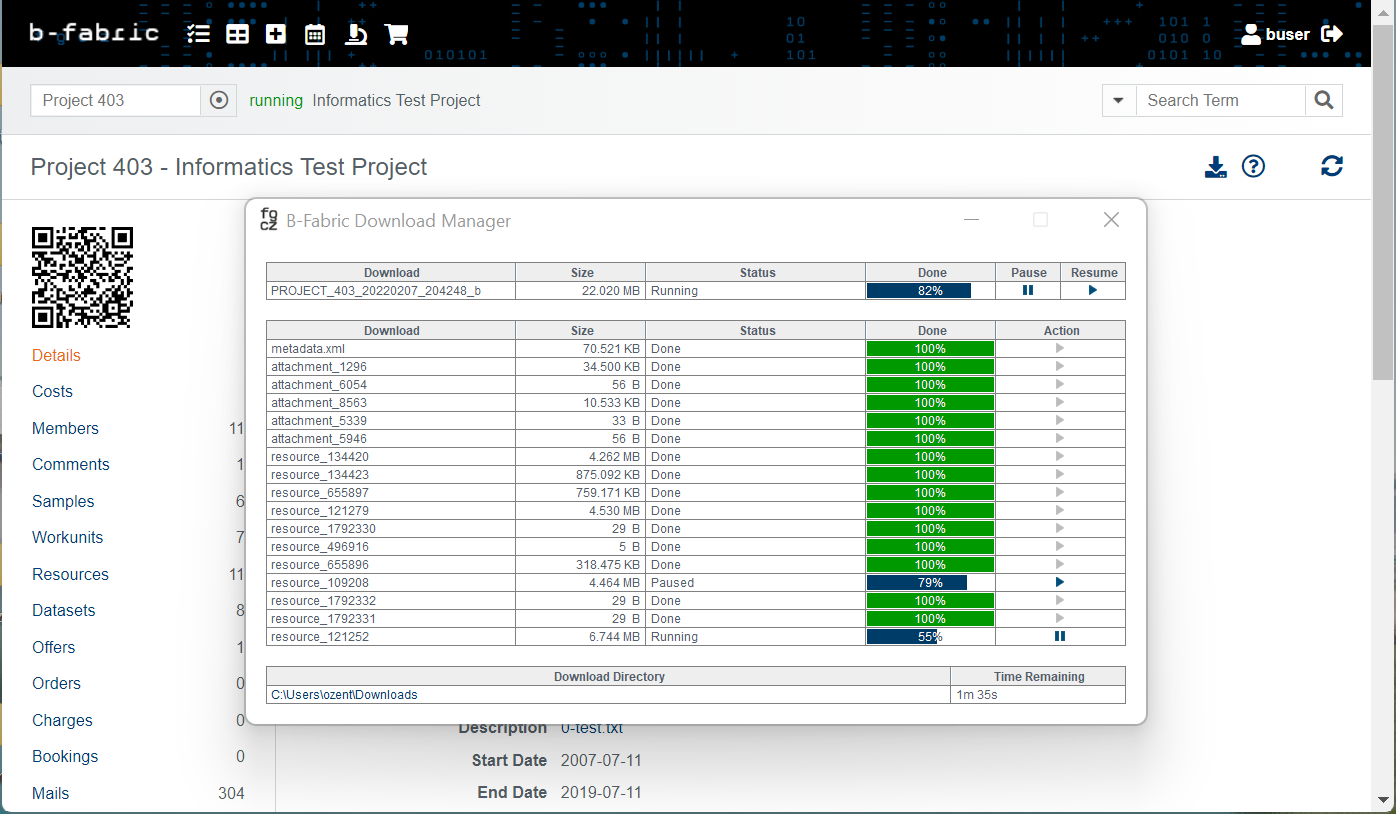
- When you click the path link (C:\Users\..) under the "Download Directory" column, you will see the folder location where the project is being downloaded:
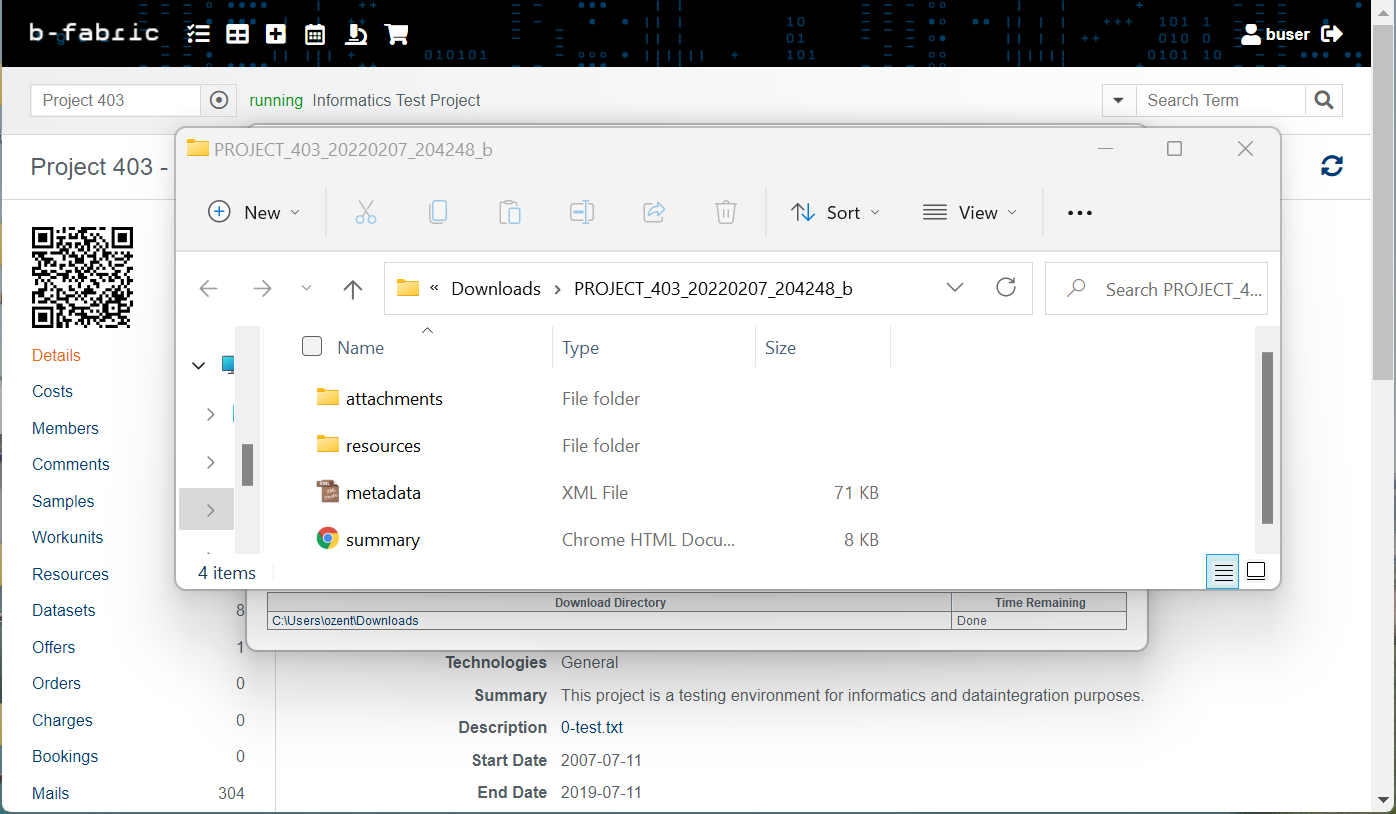
- You can also stop the download by clicking the close button (X) on the top right of the "Download Manager" screen. When you click, a pop up will appear asking your confirmation about closing the "Download Manager":
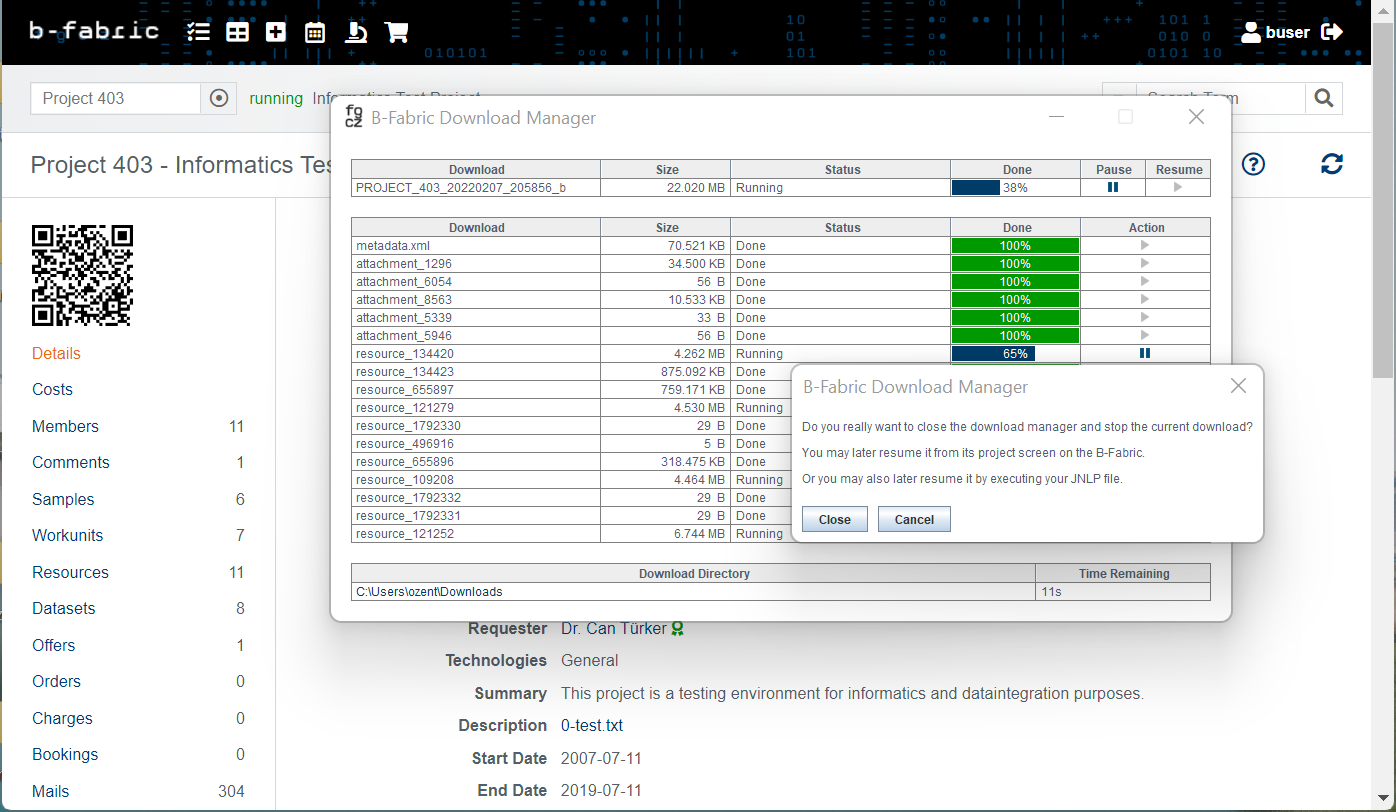
- When you click the "Close" button, the folder location where the project was partly downloaded will appear:
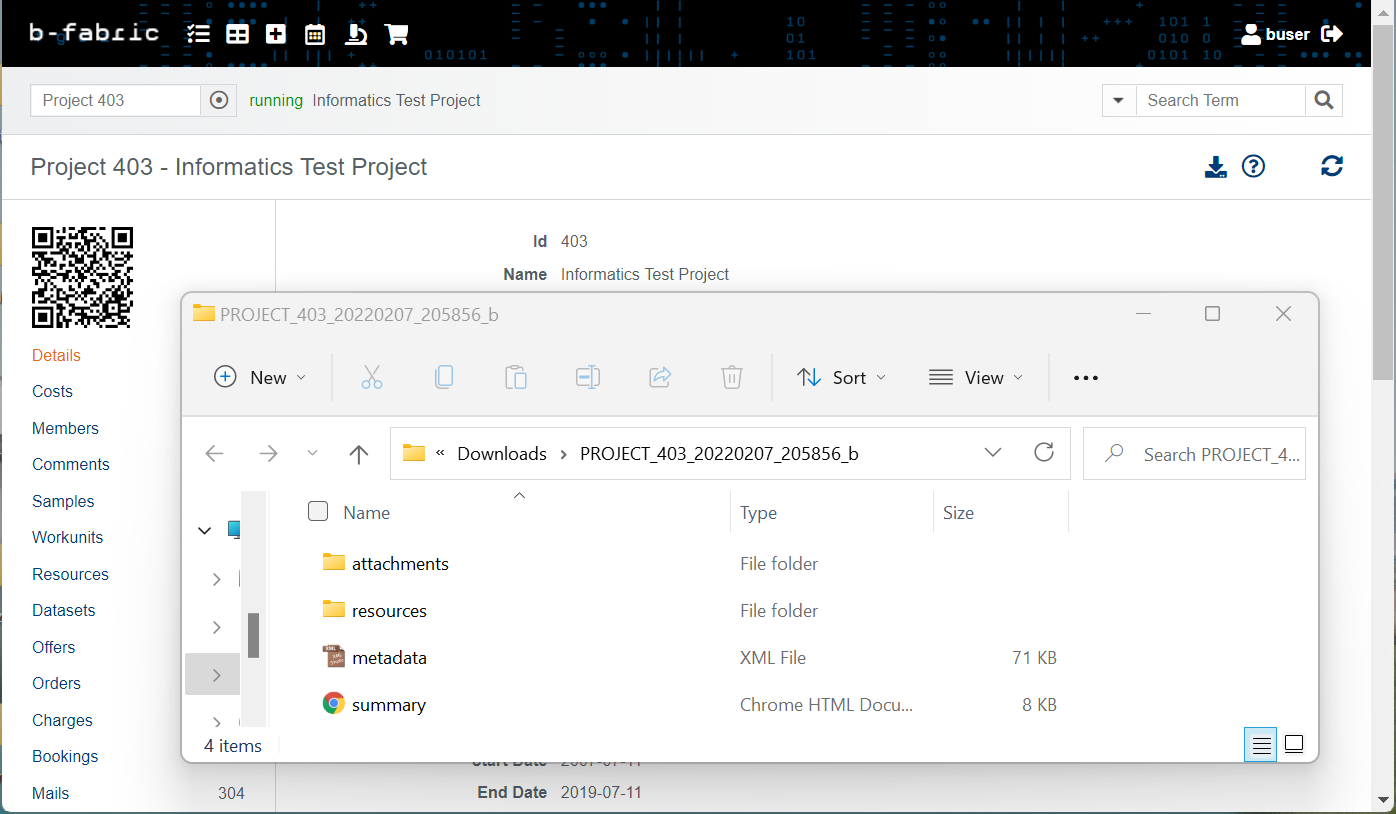
- After closing the "Download Manager", if you run the jnlp file in your local "Downloads" folder, it pops up a screen asking whether you want to resume the previously stopped download or to start a new one from scratch:
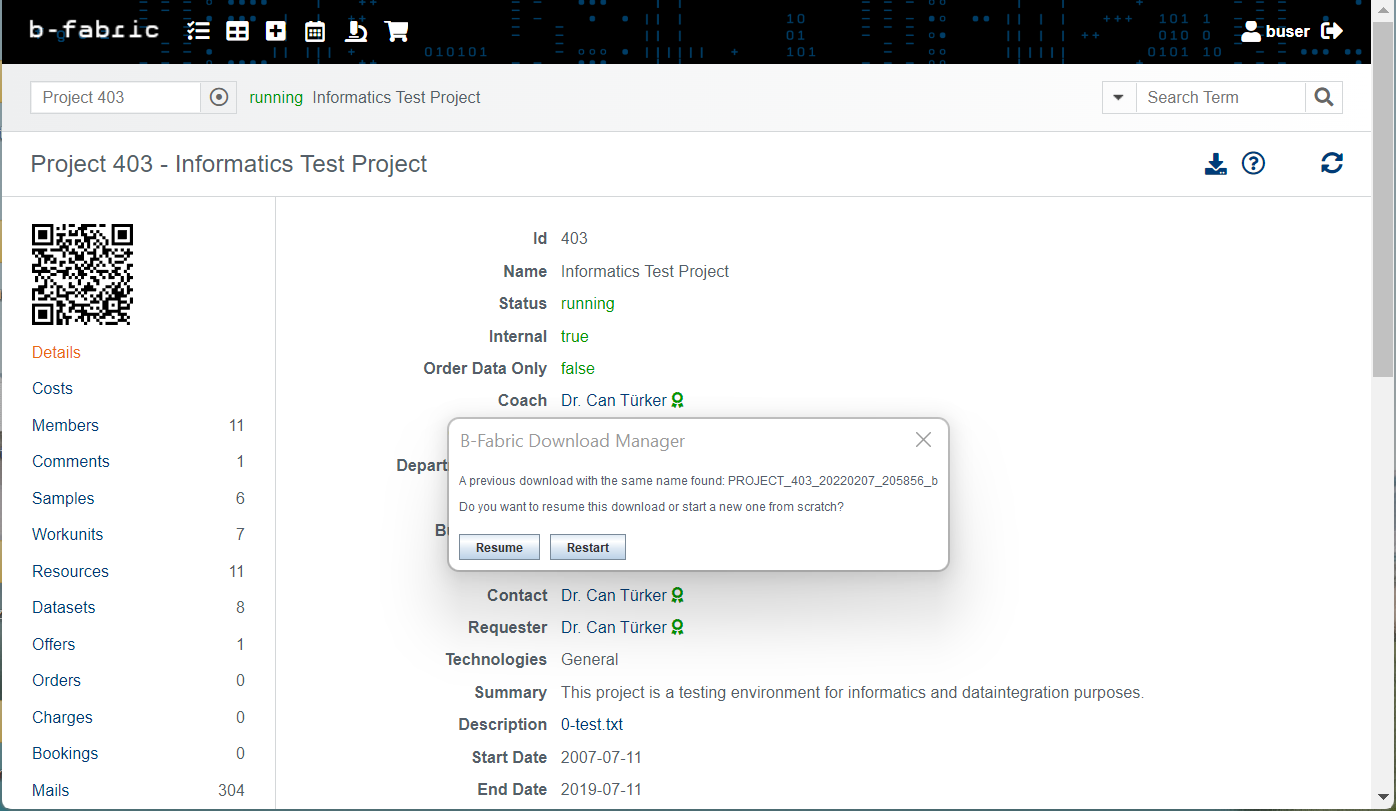
- When you click "Resume", it continues the download from where it has stopped:
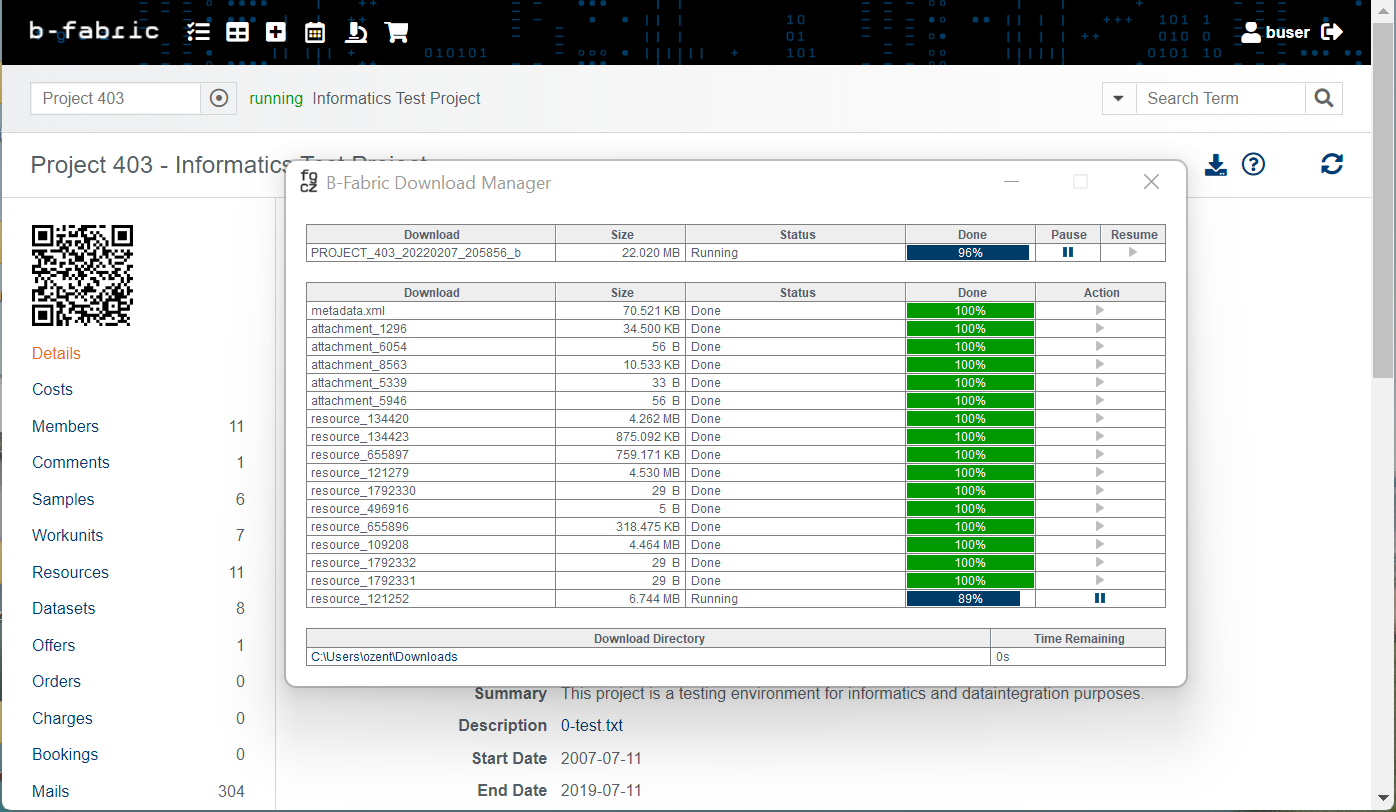
- When you click "Restart", it starts a new download for the same project:
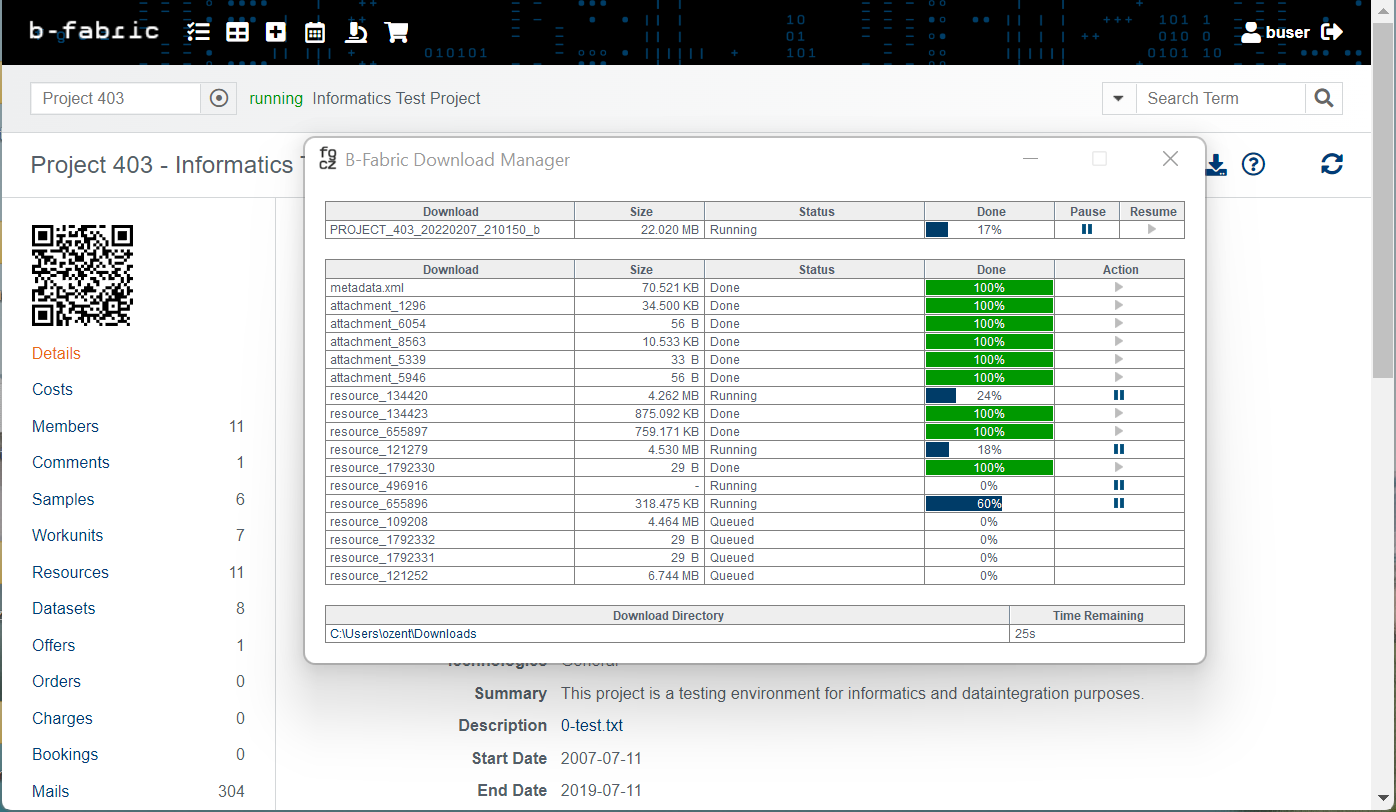
- When the download is completed, you see 100% with green color in the background in the "Done" column:
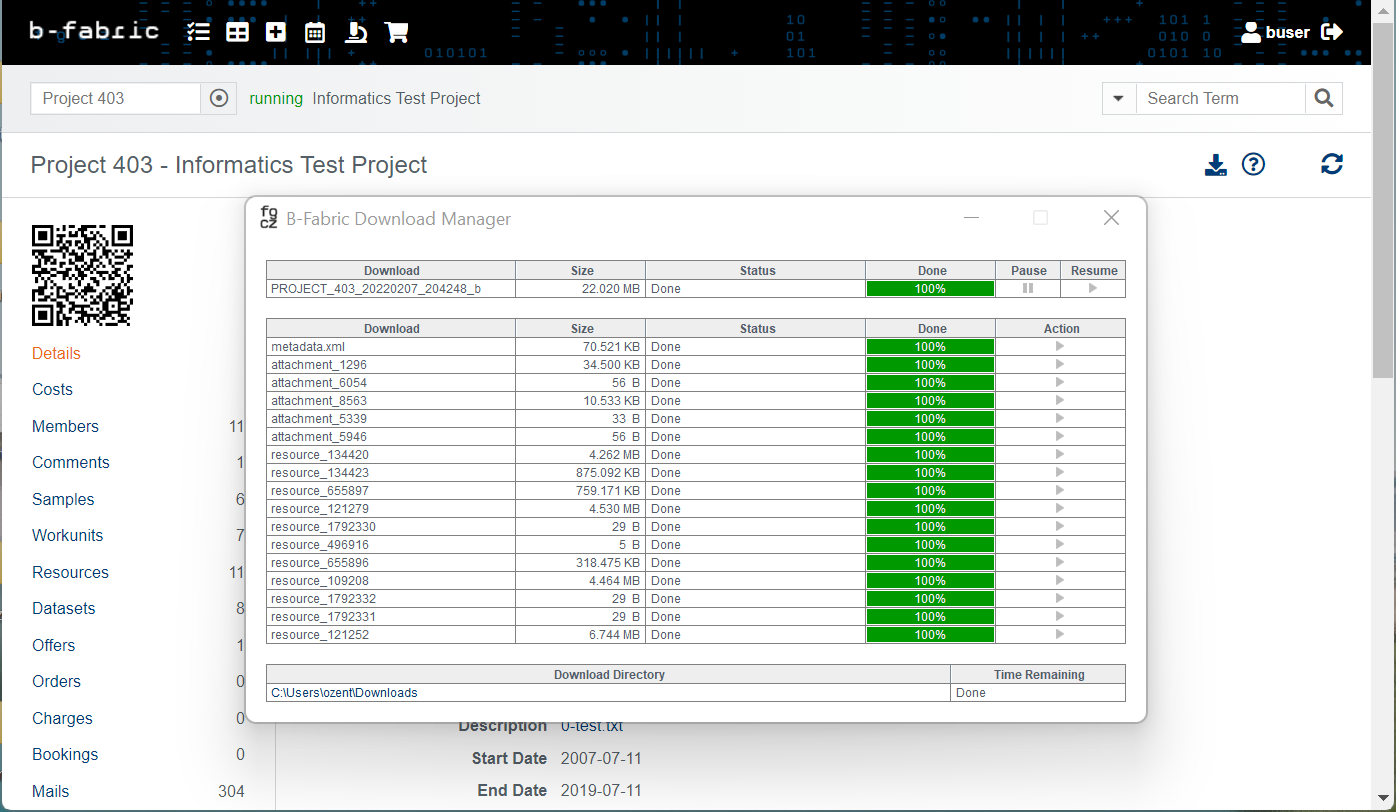
- When you click the "Close" button, the folder location where the project was downloaded will appear:
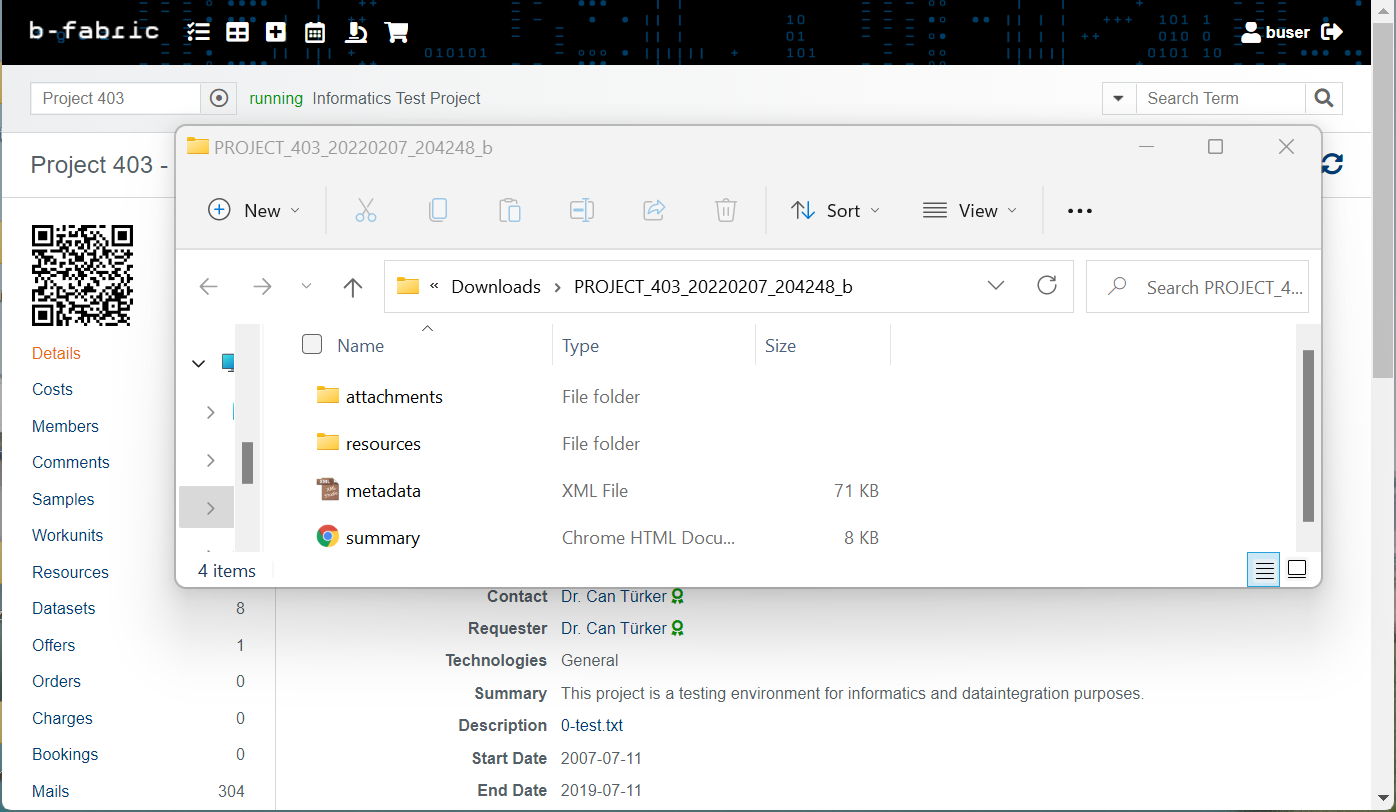
- In the downloaded project folder, metadata.xml file contains the major relevant information about the container in structured (XML) format such that it could be post-processed anywhere:
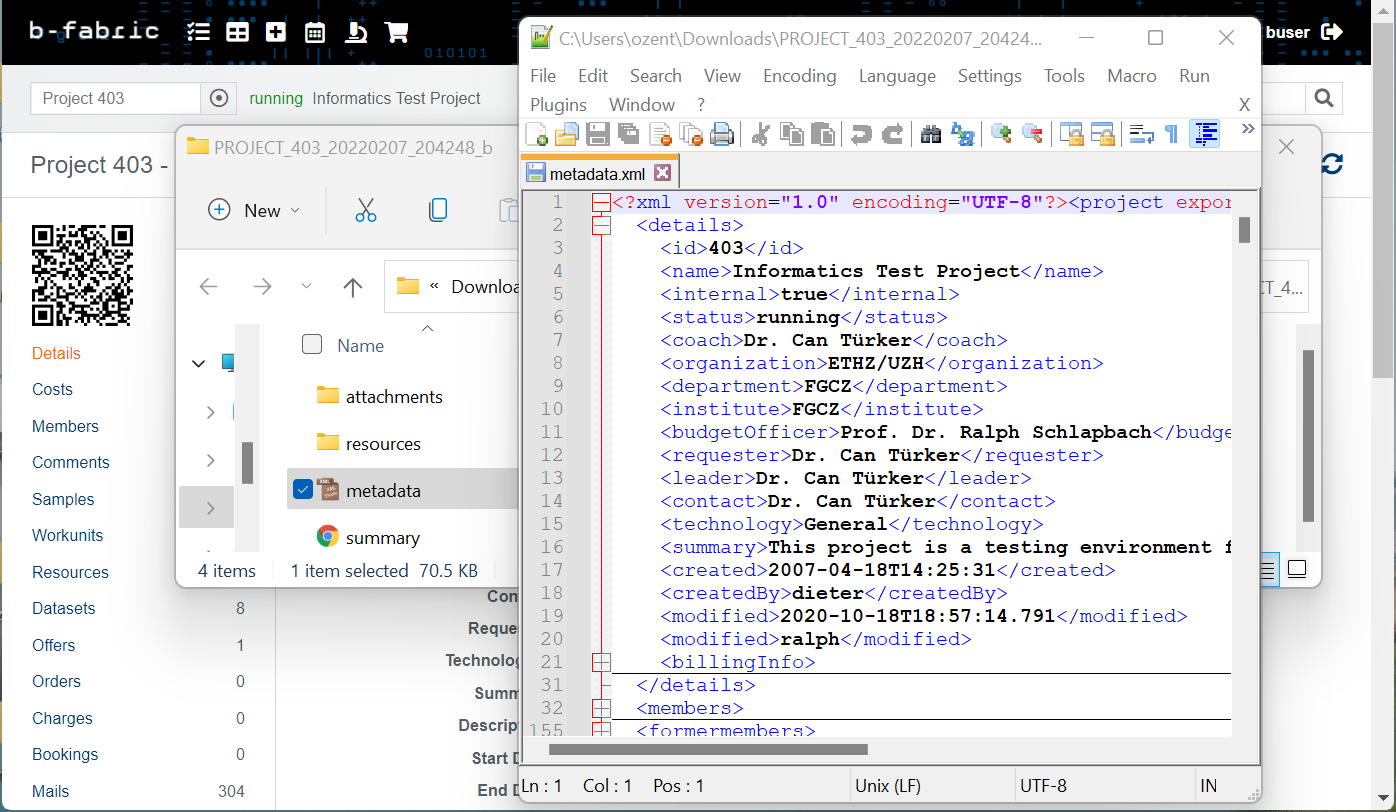
- In the downloaded project folder, the summary.html contains a summary of the status of the download, and also links to the downloaded resources in B-Fabric:
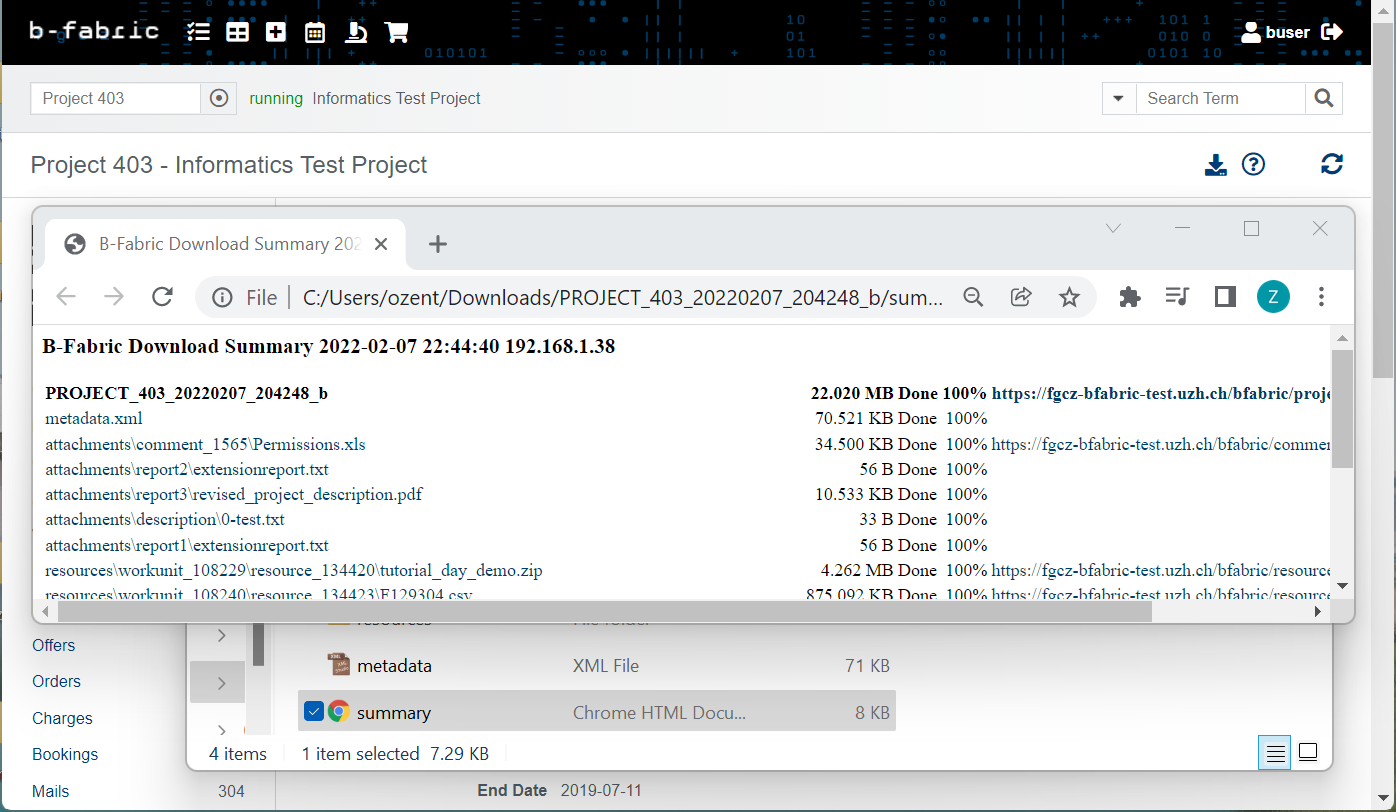
How to download an order
On the show order screen you can find the Download icon at the right top of the page. The container(order) download is only possible via the B-Fabric Download Manager (a Java application)!(1) Downloads using the B-Fabric Download Manager (a Java Application)
(2) Opens this "Container Download" section of the user manual in a separate tab of the Web browser.
When you click on the Download icon(1), a download starter file (ends with jnlp; Java Network Launching Protocol), which contains the entire download information, is downloaded. Nowadays, with the increased security settings of the todays web browsers, this jnlp file must be explicitly started. After launching the jnlp file, a warning message will be prompted by Java Web Start for security reasons and you have to explicitly agree that you want to run this application. Extra information for Apple User about Security Settings.
- After clicking the "Download " icon (1), a pop up will appear for the confirmation of the download. It indicates the order number and asks your confirmation for this download including resource files, attachments, etc. It also gives information about the required space on your local main partition for this download:
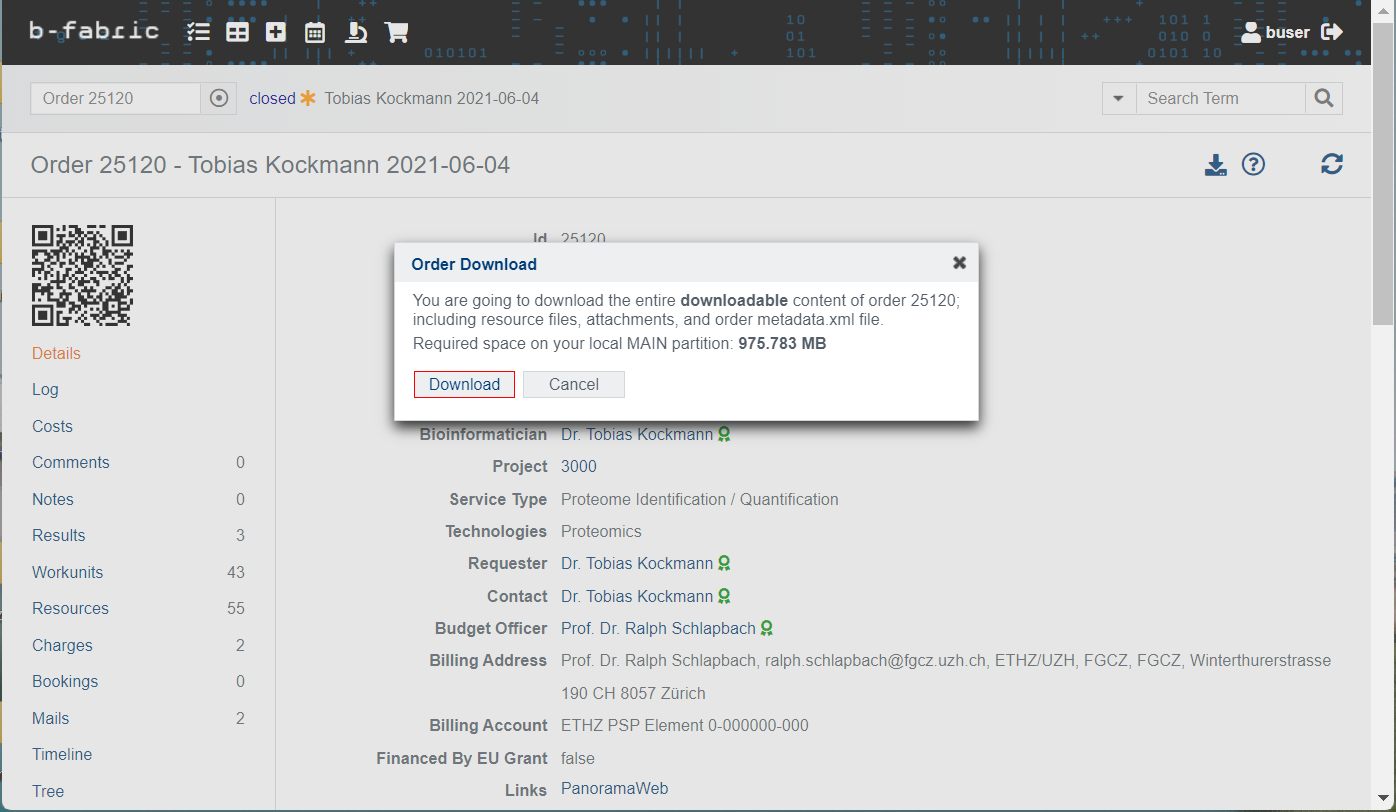
- When you click the "Download " button on this pop up, if you have approved the "Always trust content from this publisher" on the related security warning pop ups before with the other downloads via the "Download Manager", they will not appear again and the jnlp file for this order will start being downloaded. After it is downloaded, you can see the downloaded jnlp file on the bottom left of the screen:
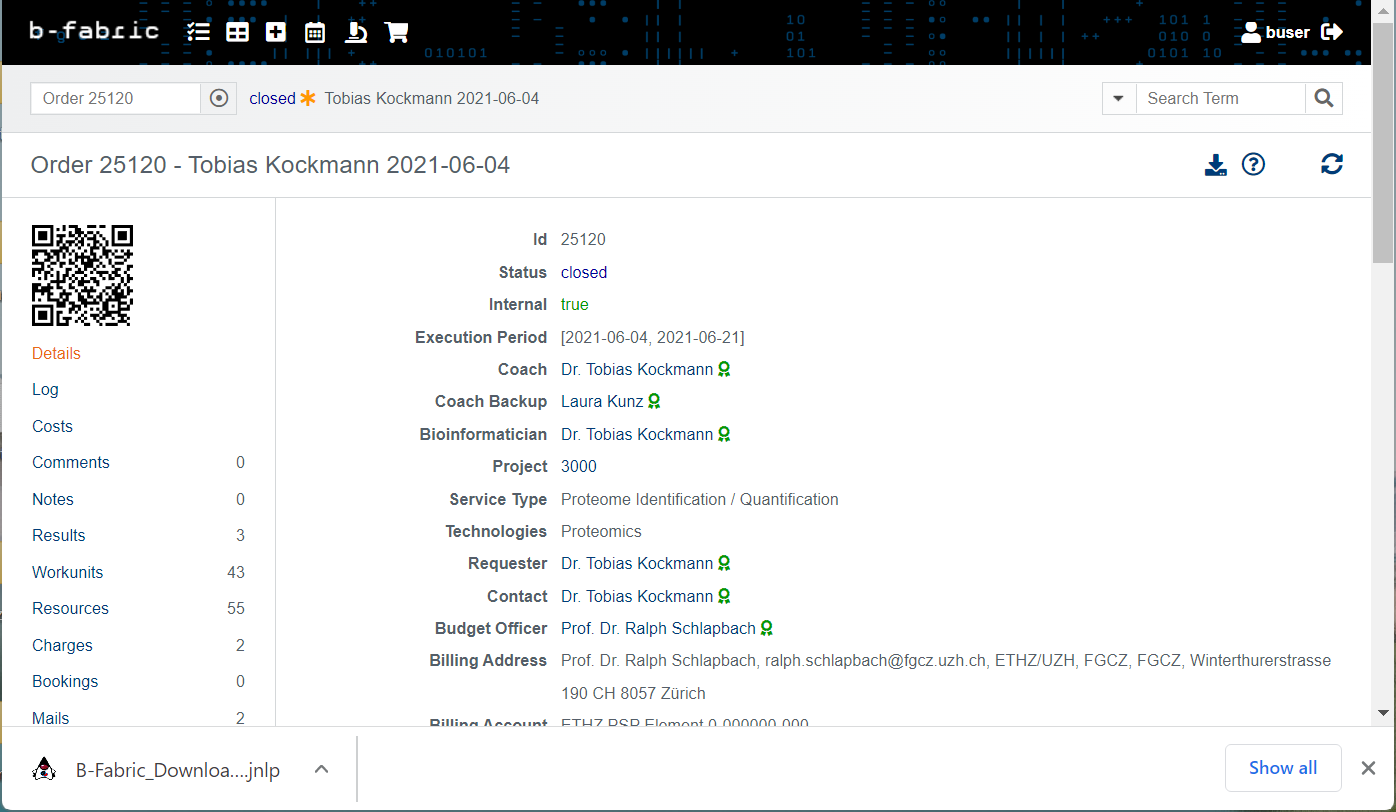
- When you click on this jnlp file, it pops up a security warning asking whether you trust the content. Here you select "Always trust content from this publisher" so that next time this security check will be skipped. Then, click "Yes". If you have completed this process before with the other downloads via the "Download Manager" as described in the "Resource Download" section, this pop up will not appear and this order will start being downloaded.
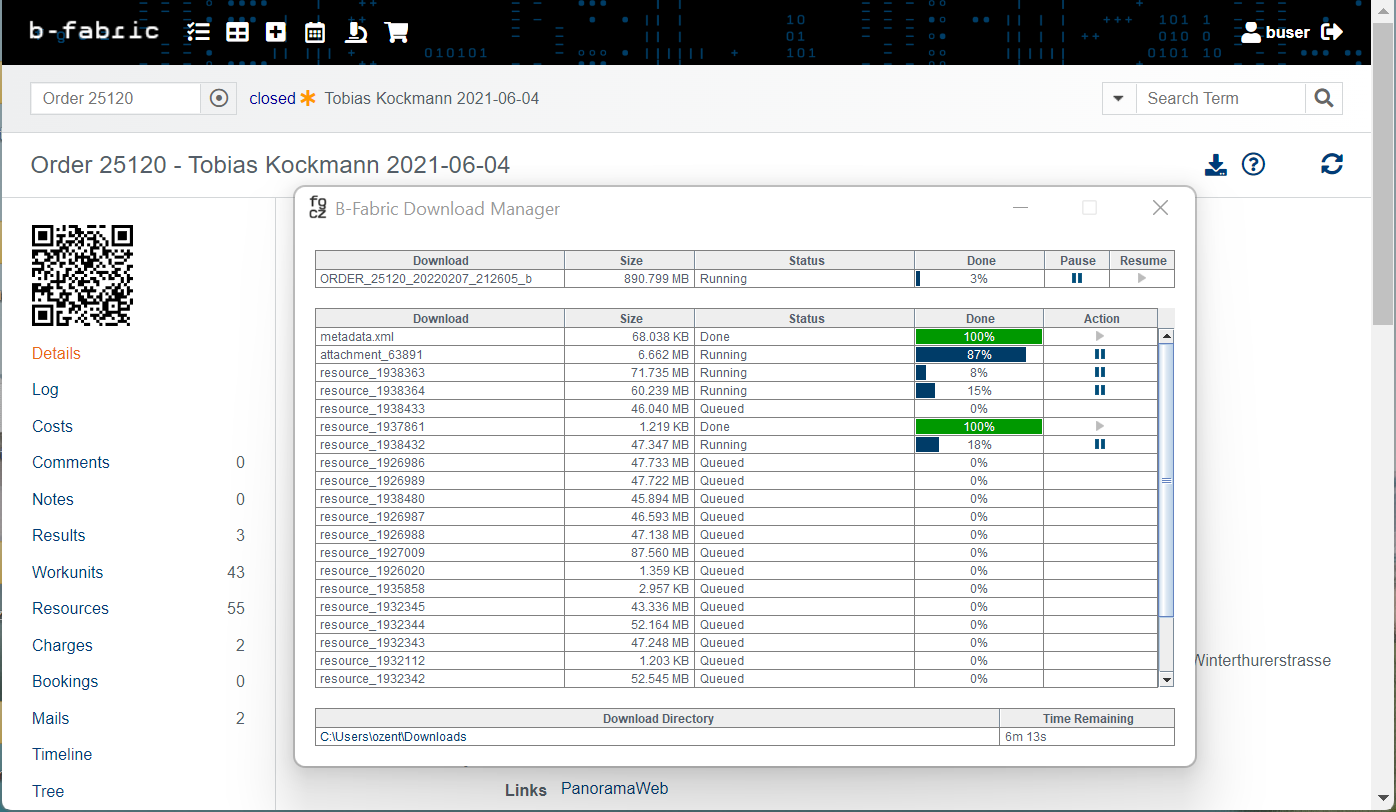
- The "Download Manager" is downloading the order. You can stop the download by clicking the button in the "Pause" column:
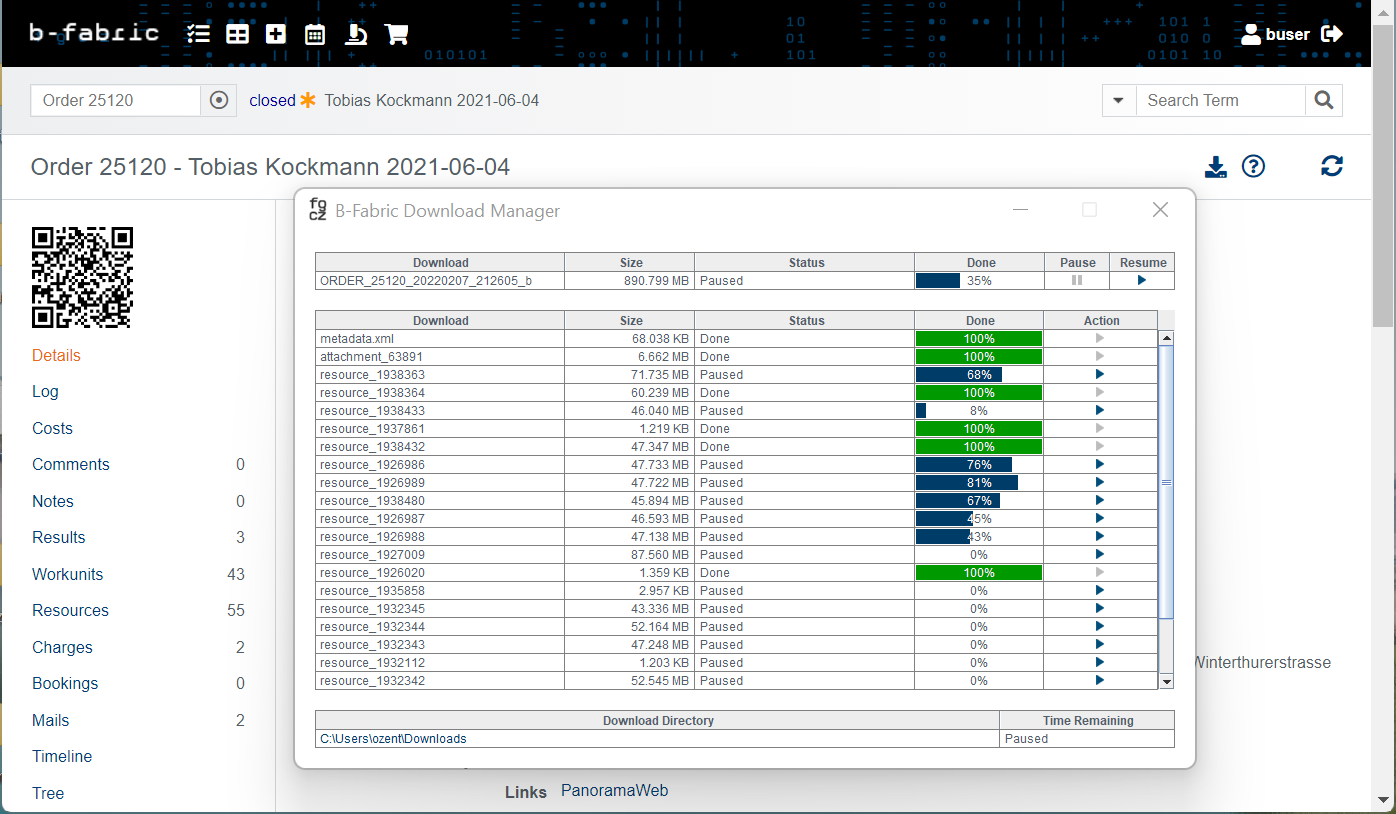
- After stopping the download, the "Download Manager" screen looks like as below. You can resume the download by clicking the play button in the "Resume" column:
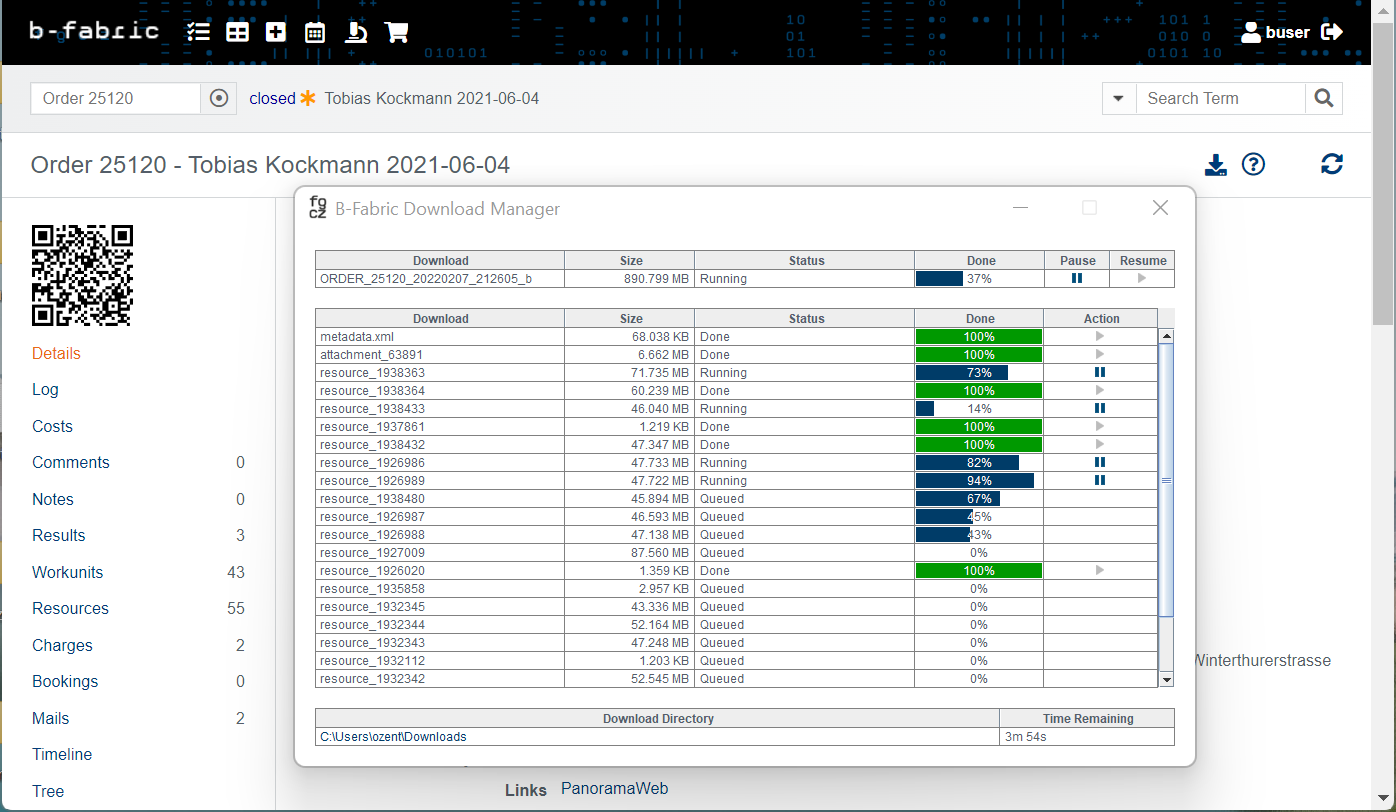
- By clicking on the stop button under "Action" column in the same row of the items under "Download" column, you can stop the download of one item separately. If you like to resume the download of this item, you can click the play button under "Action" column of the same row corresponding to the item:
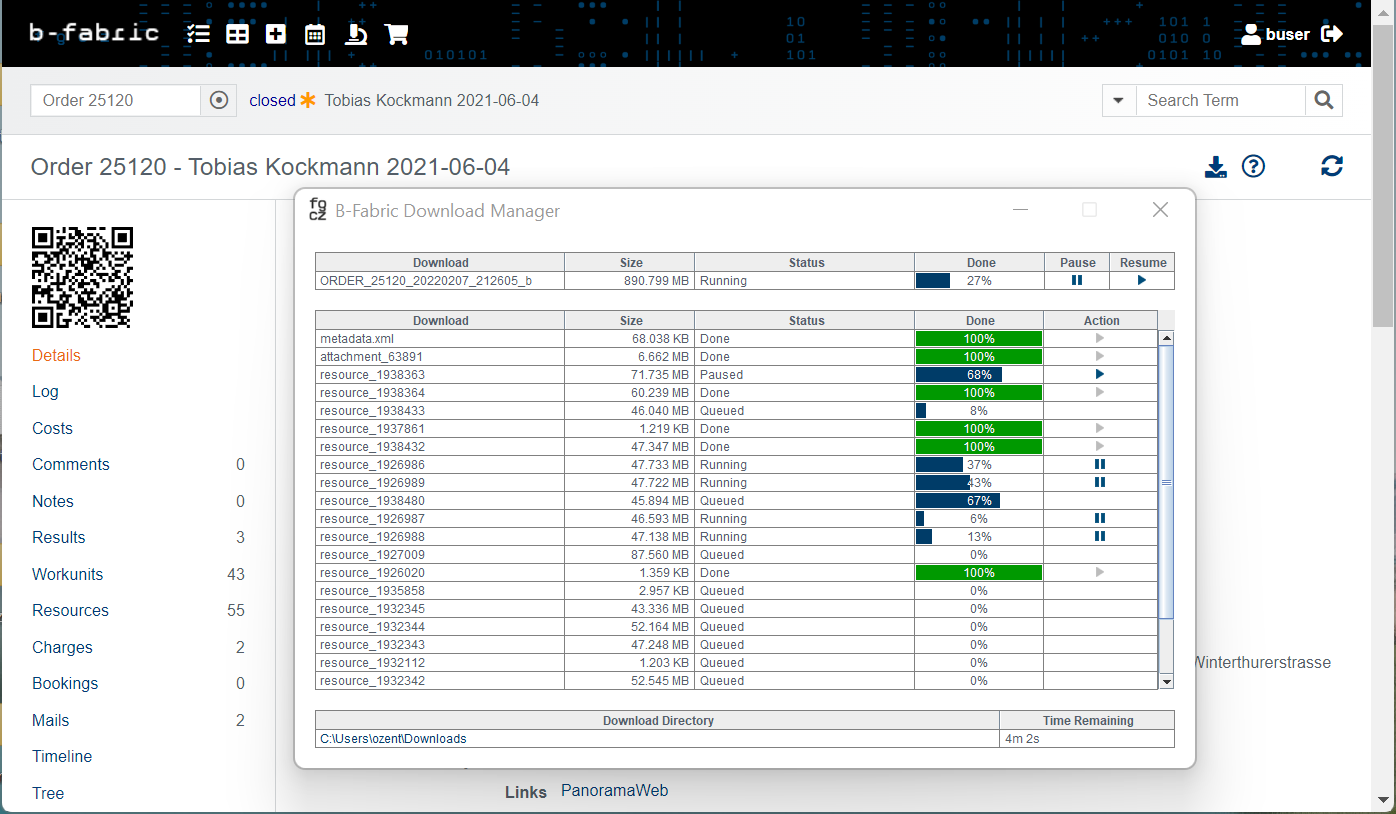
- When you click the path link (C:\Users\..) under the "Download Directory" column, you will see the folder location where the order is being downloaded:
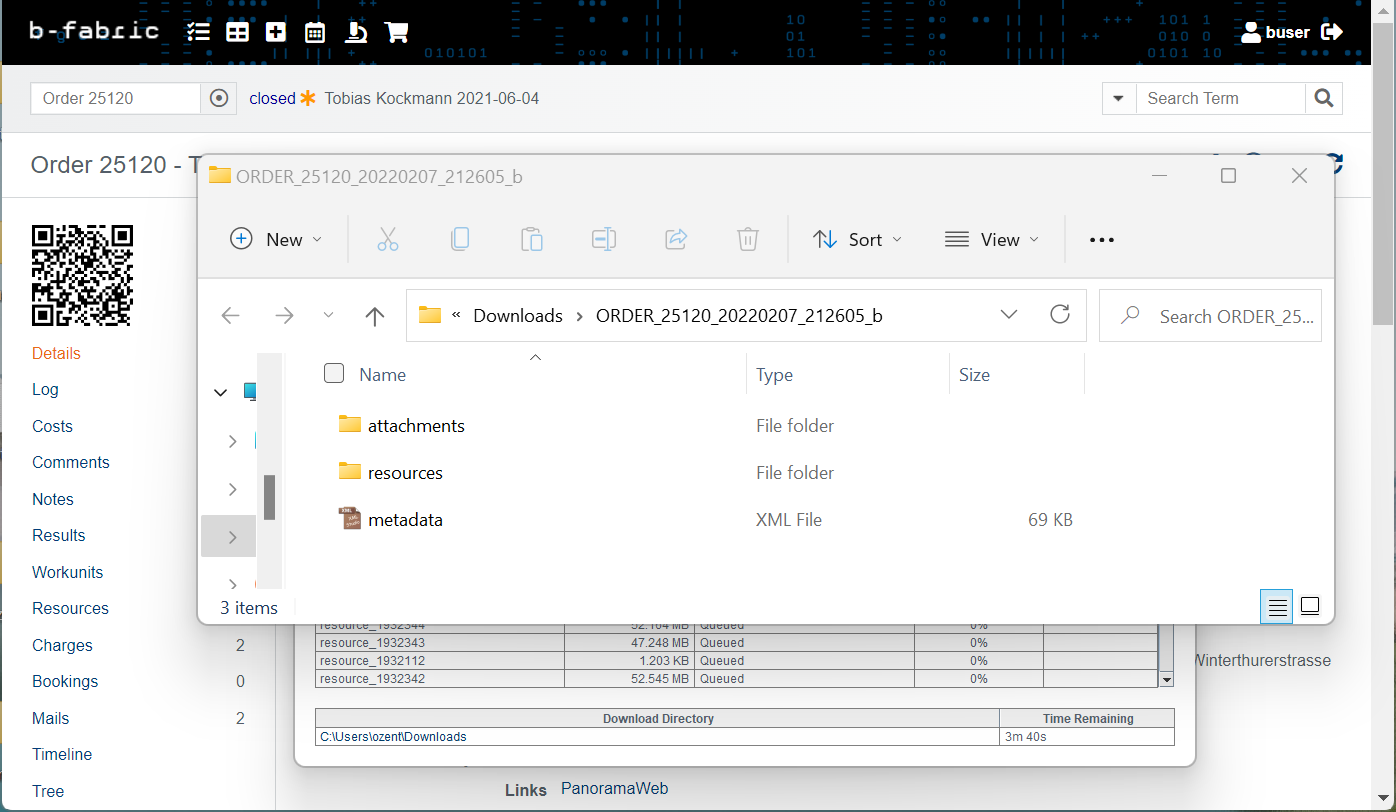
- You can also stop the download by clicking the close button (X) on the top right of the "Download Manager" screen. When you click, a pop up will appear asking your confirmation about closing the "Download Manager":
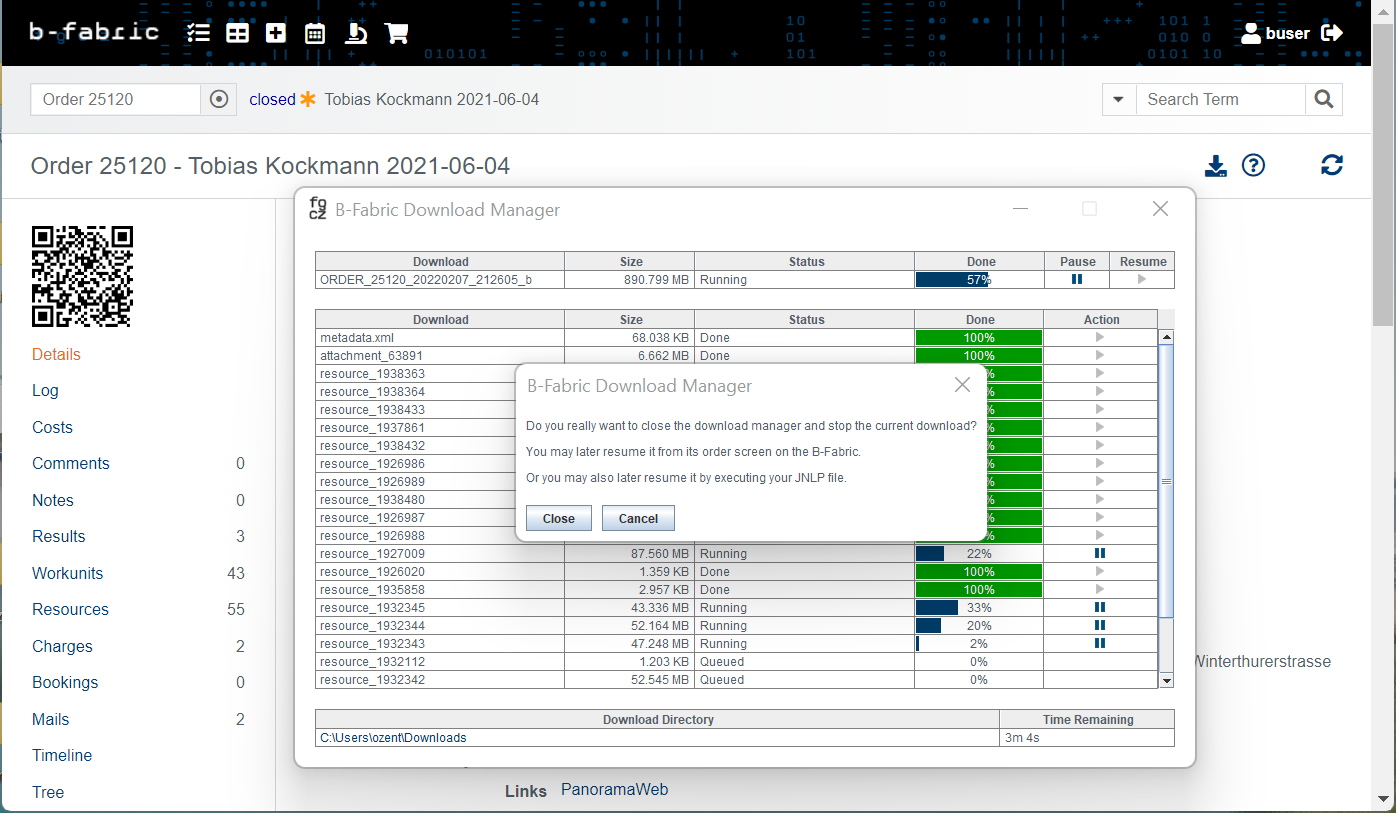
- When you click the "Close" button, the folder location where the order was partly downloaded will appear:
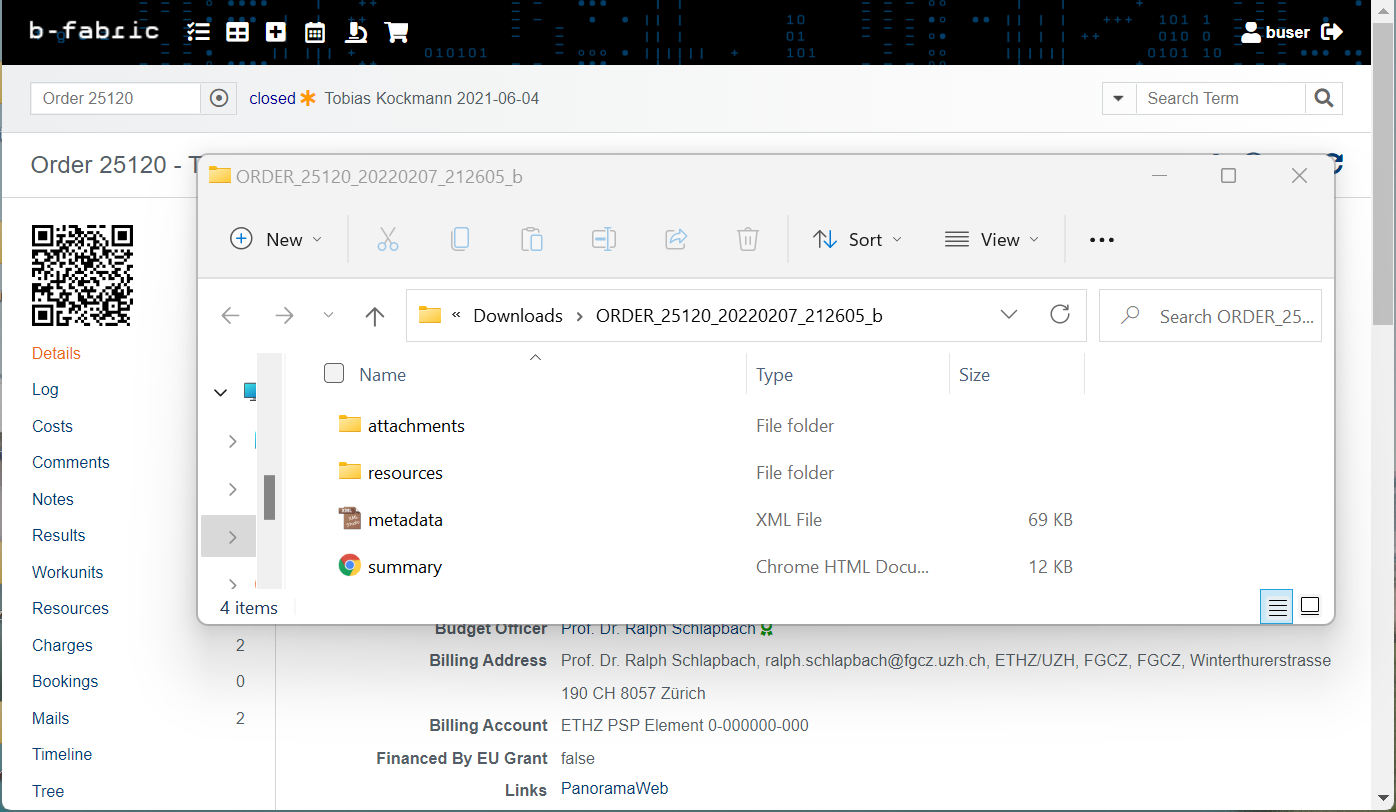
- After closing the "Download Manager", if you run the jnlp file in your local "Downloads" folder, it pops up a screen asking whether you want to resume the previously stopped download or to start a new one from scratch:
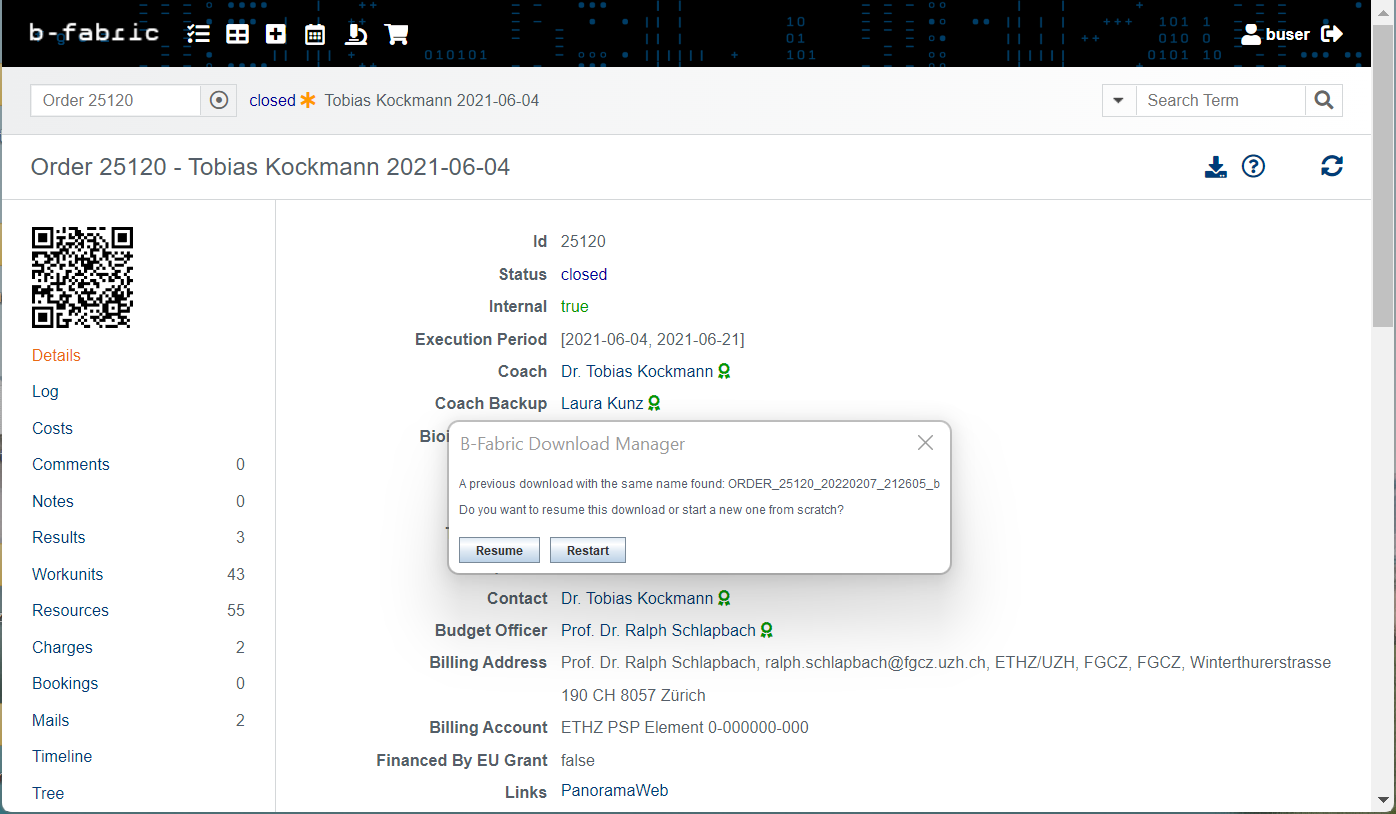
- When you click "Resume", it continues the download from where it has stopped:

- When you click "Restart", it starts a new download for the same order:
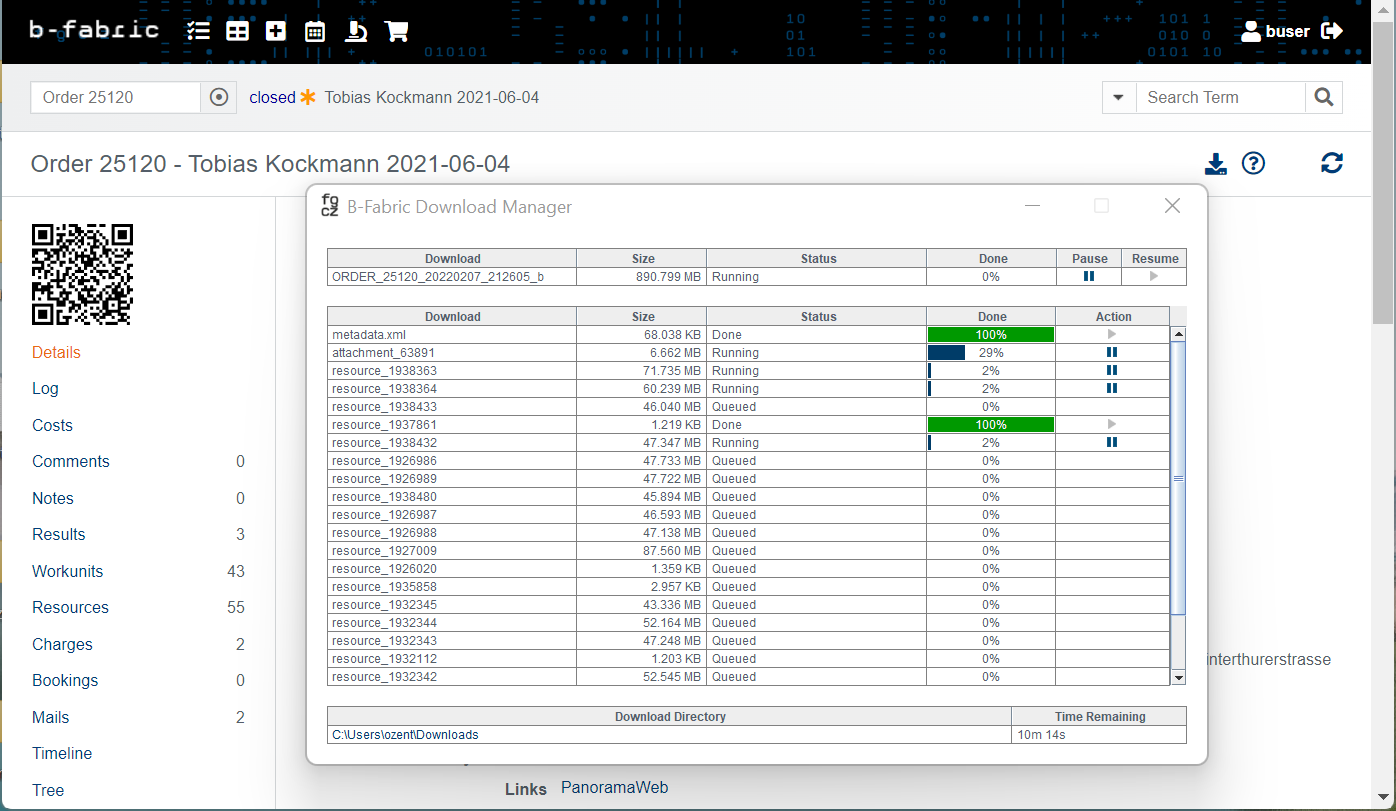
- When the download is completed, you see 100% with green color in the background in the "Done" column:
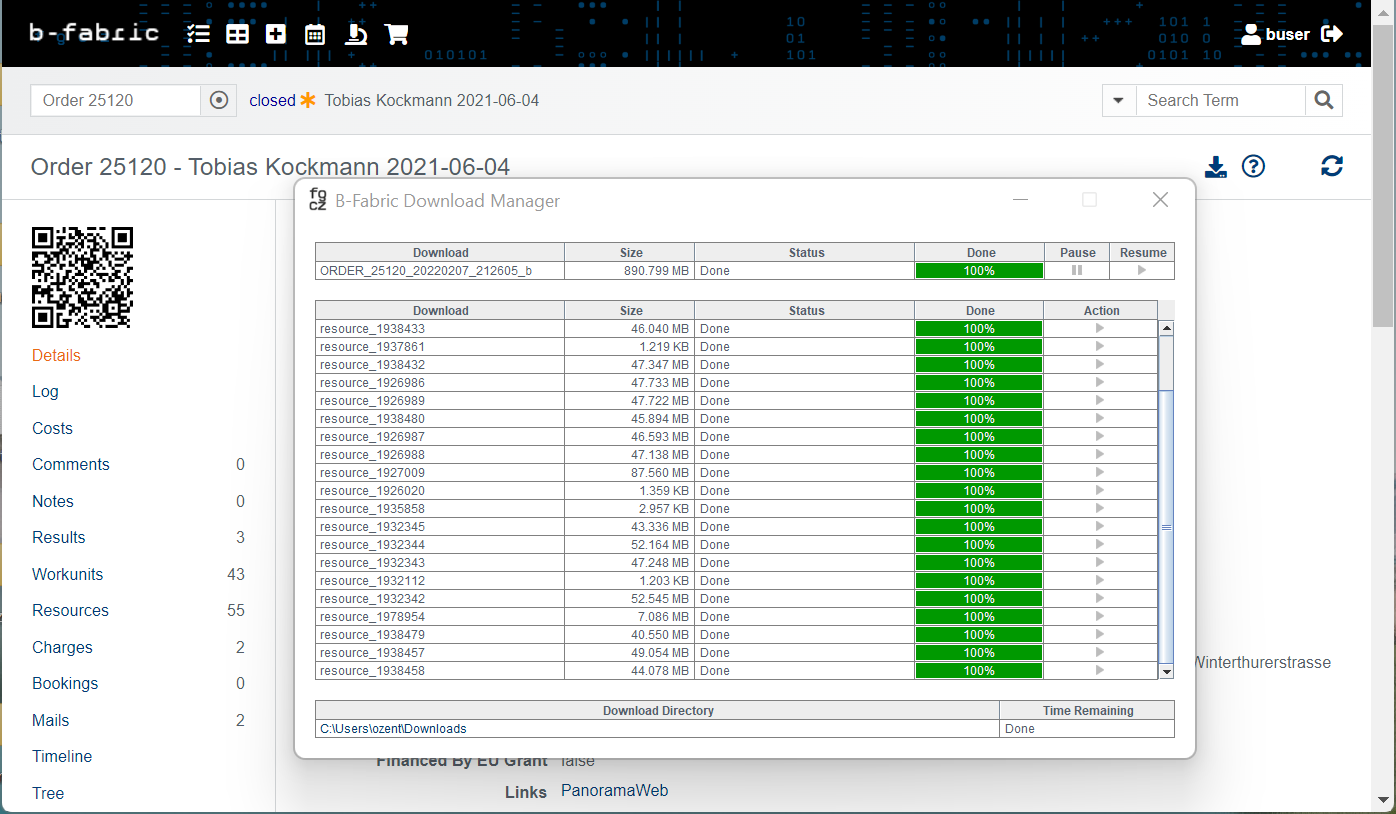
- When you click the "Close" button, the folder location where the order was downloaded will appear:
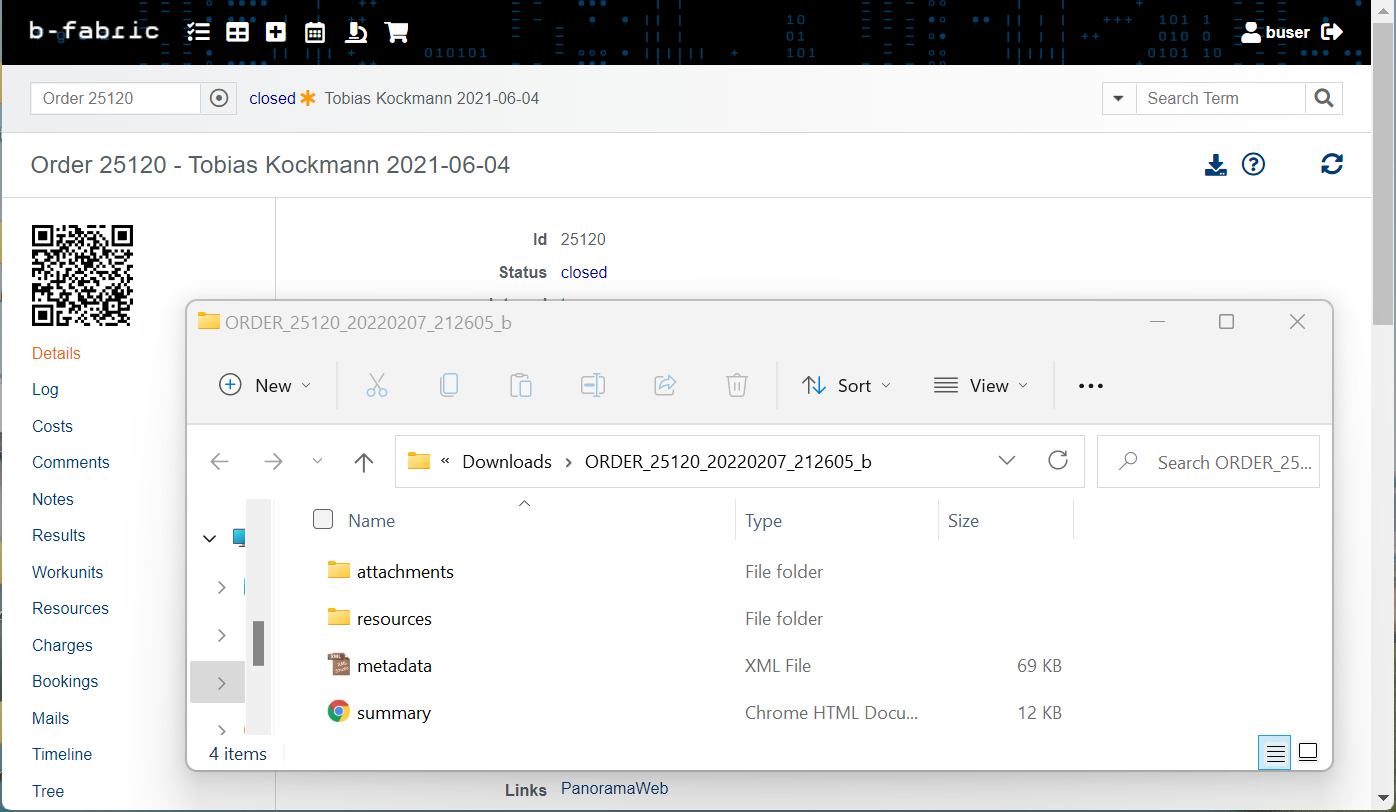
- In the downloaded order folder, metadata.xml file contains the major relevant information about the container in structured (XML) format such that it could be post-processed anywhere:
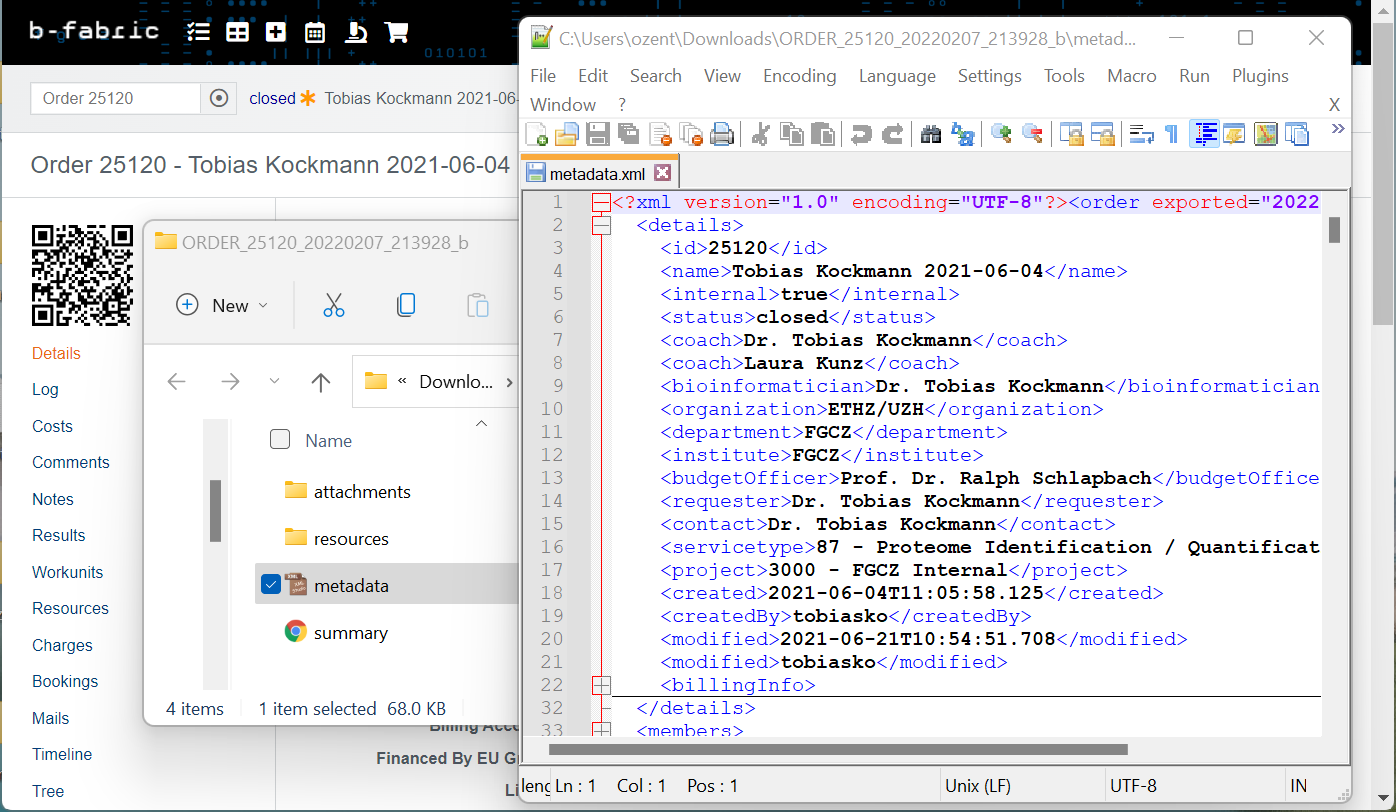
- In the downloaded order folder, the summary.html contains a summary of the status of the download, and also links to the downloaded resources in B-Fabric: