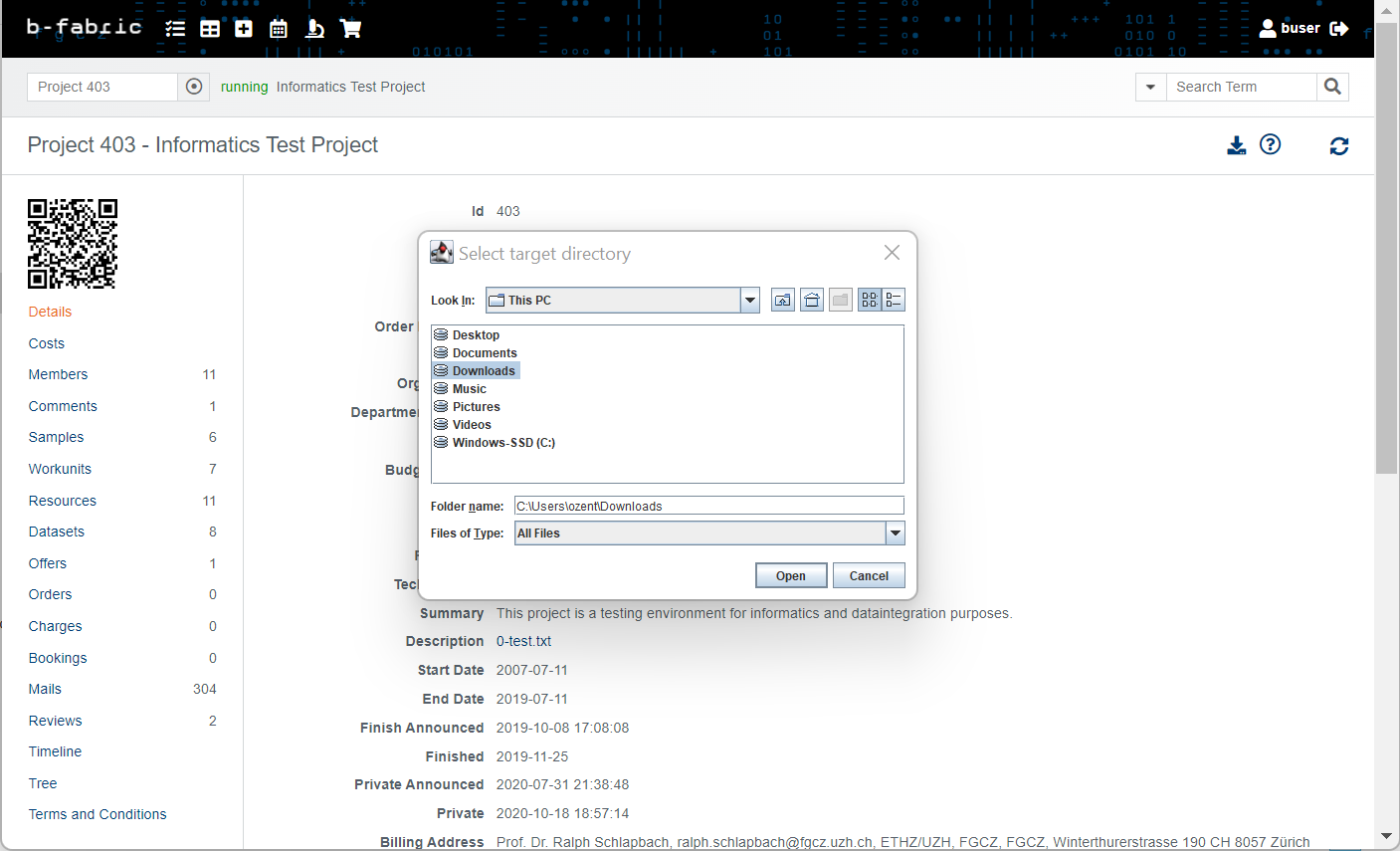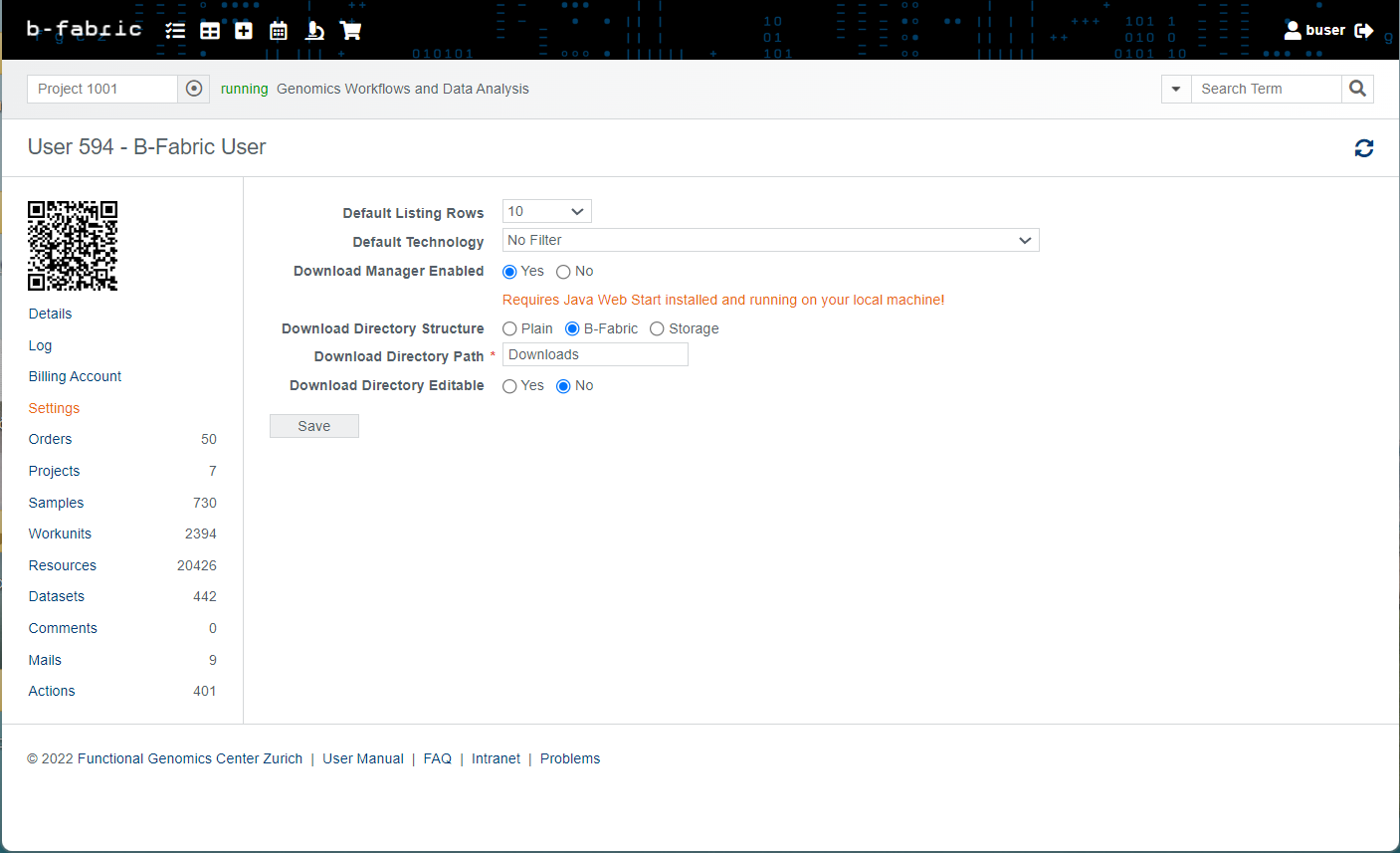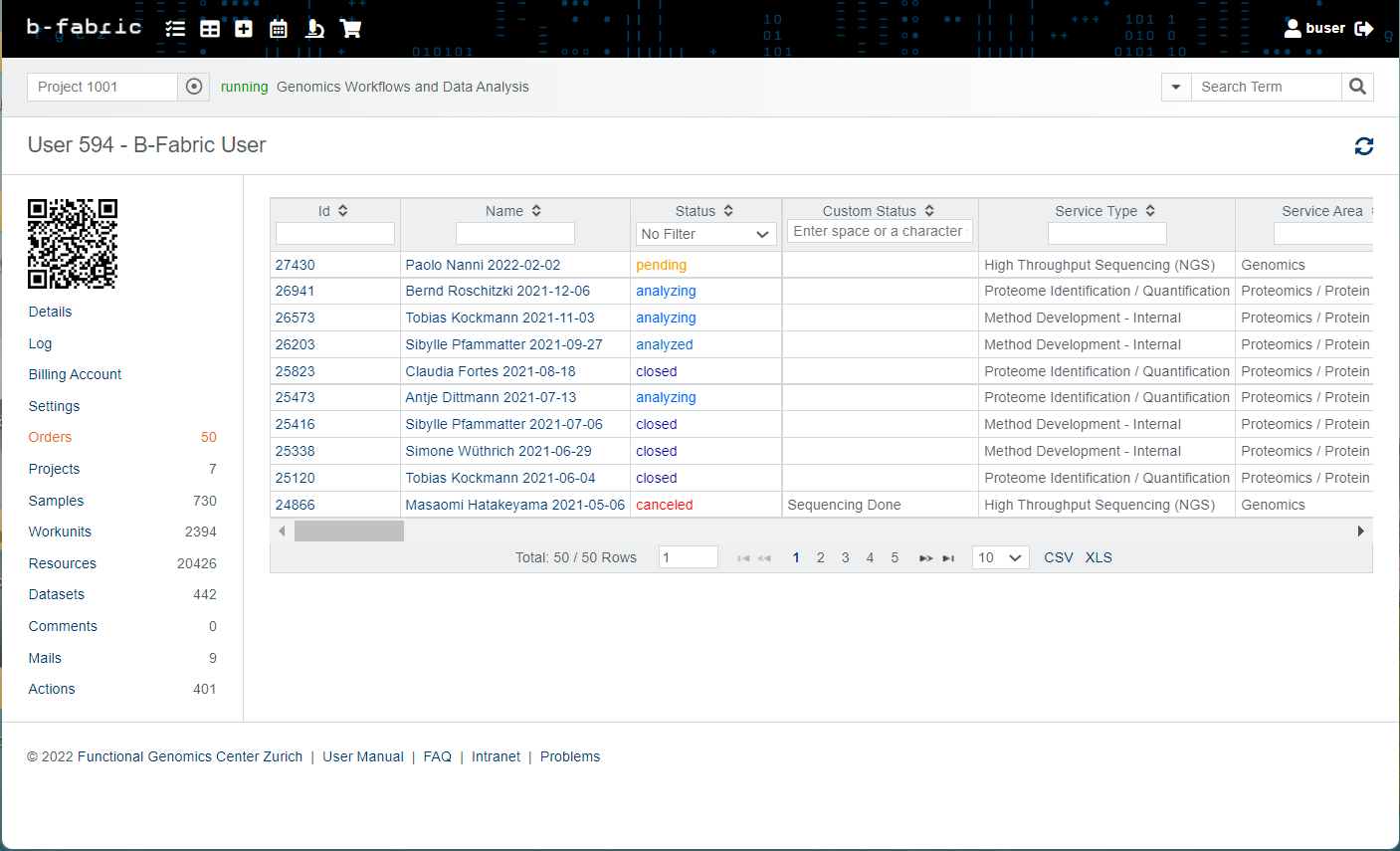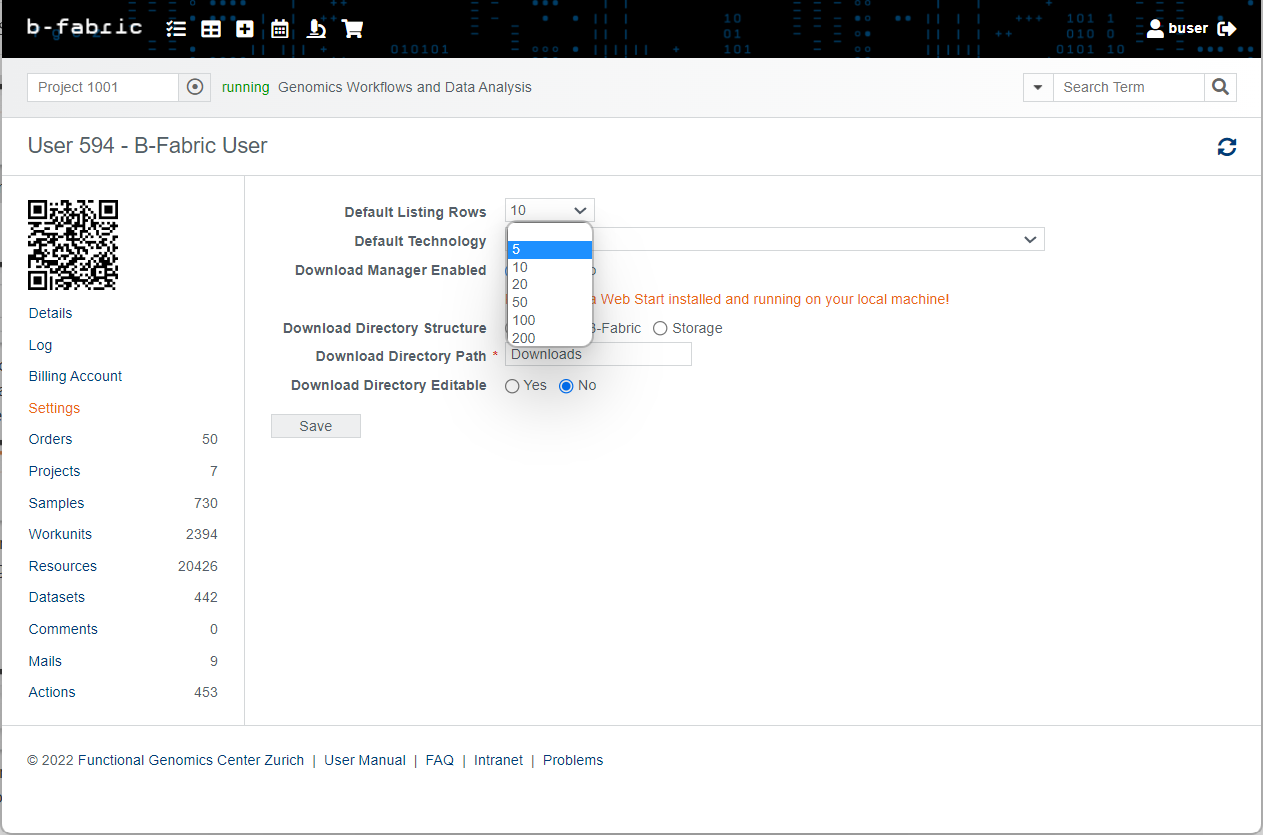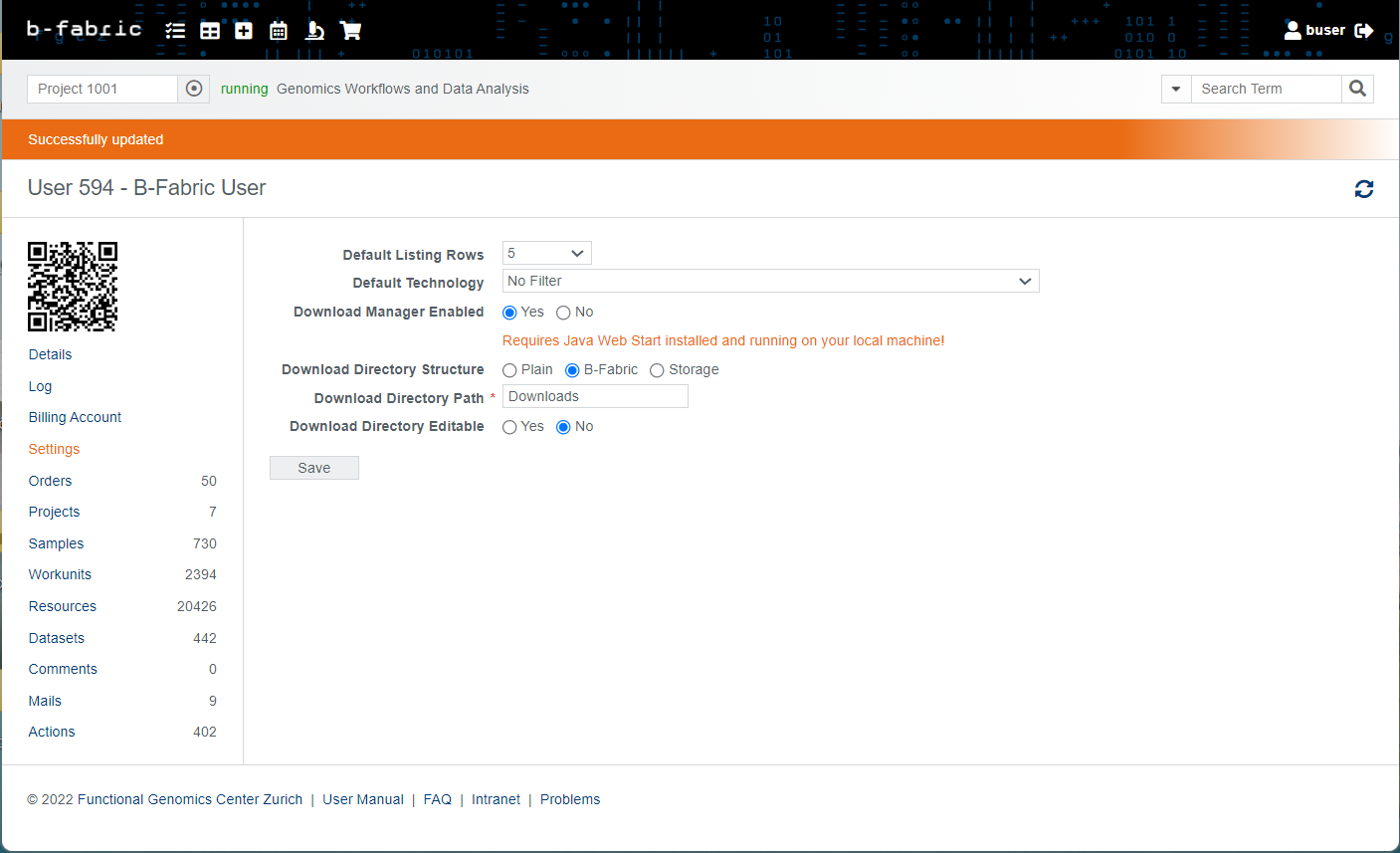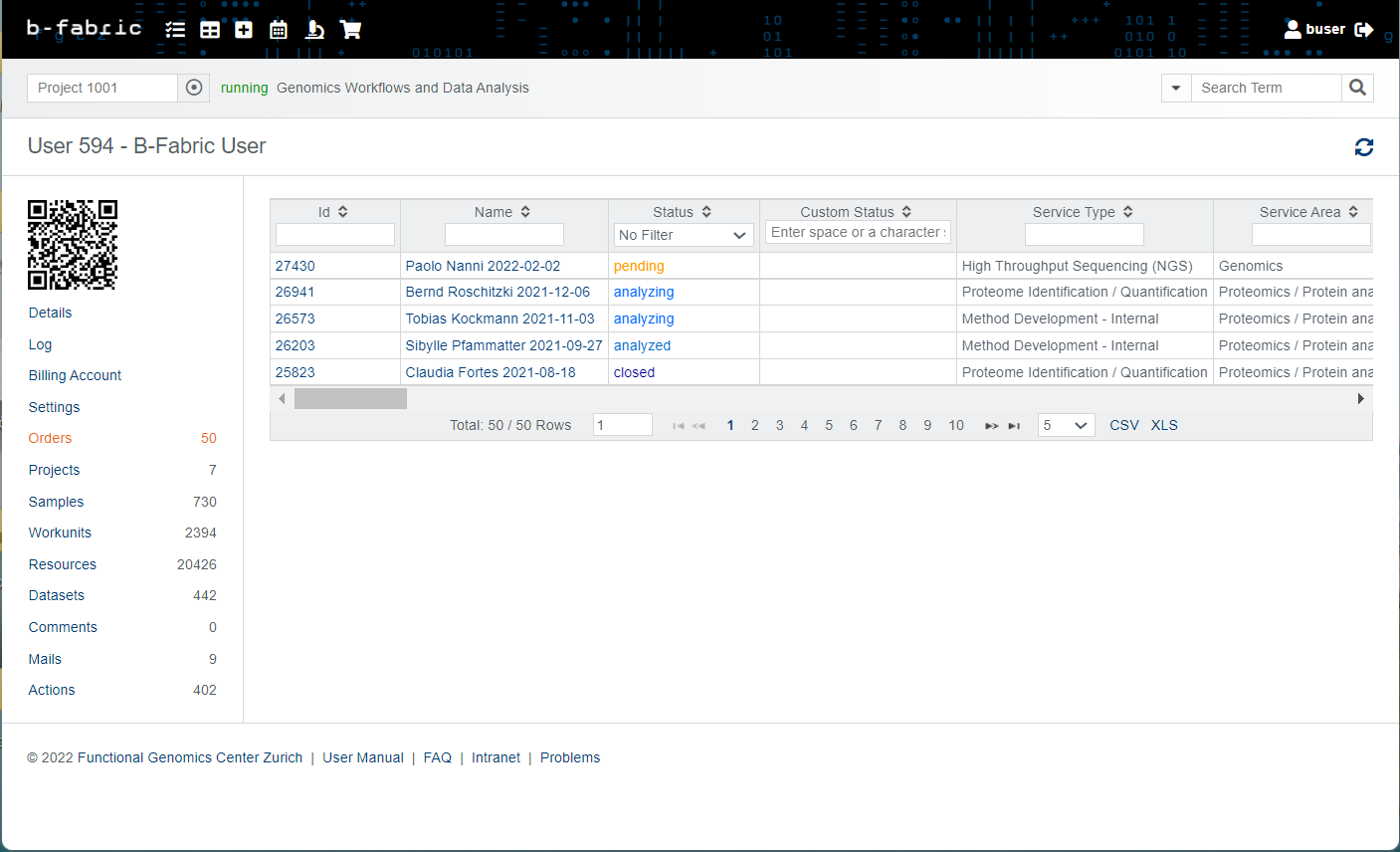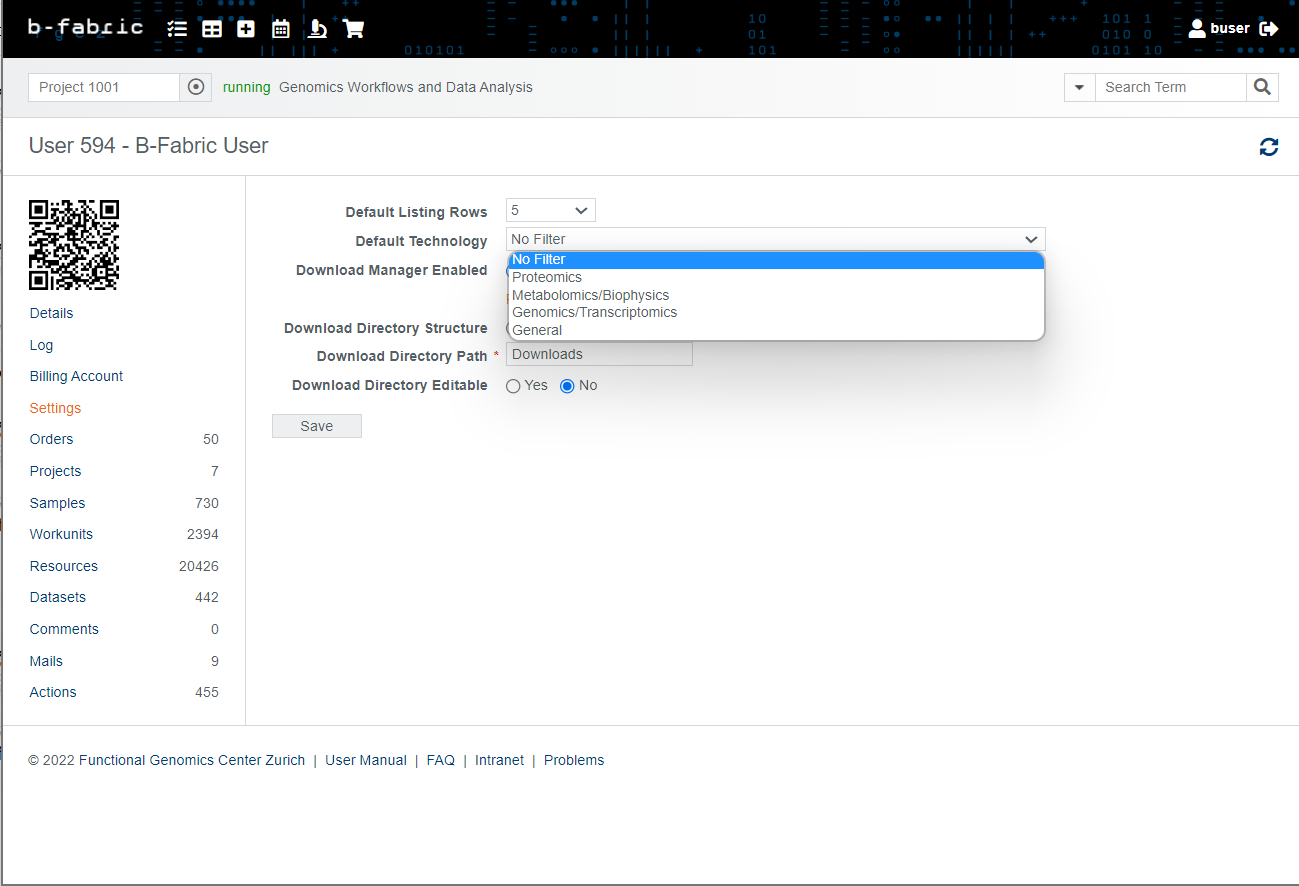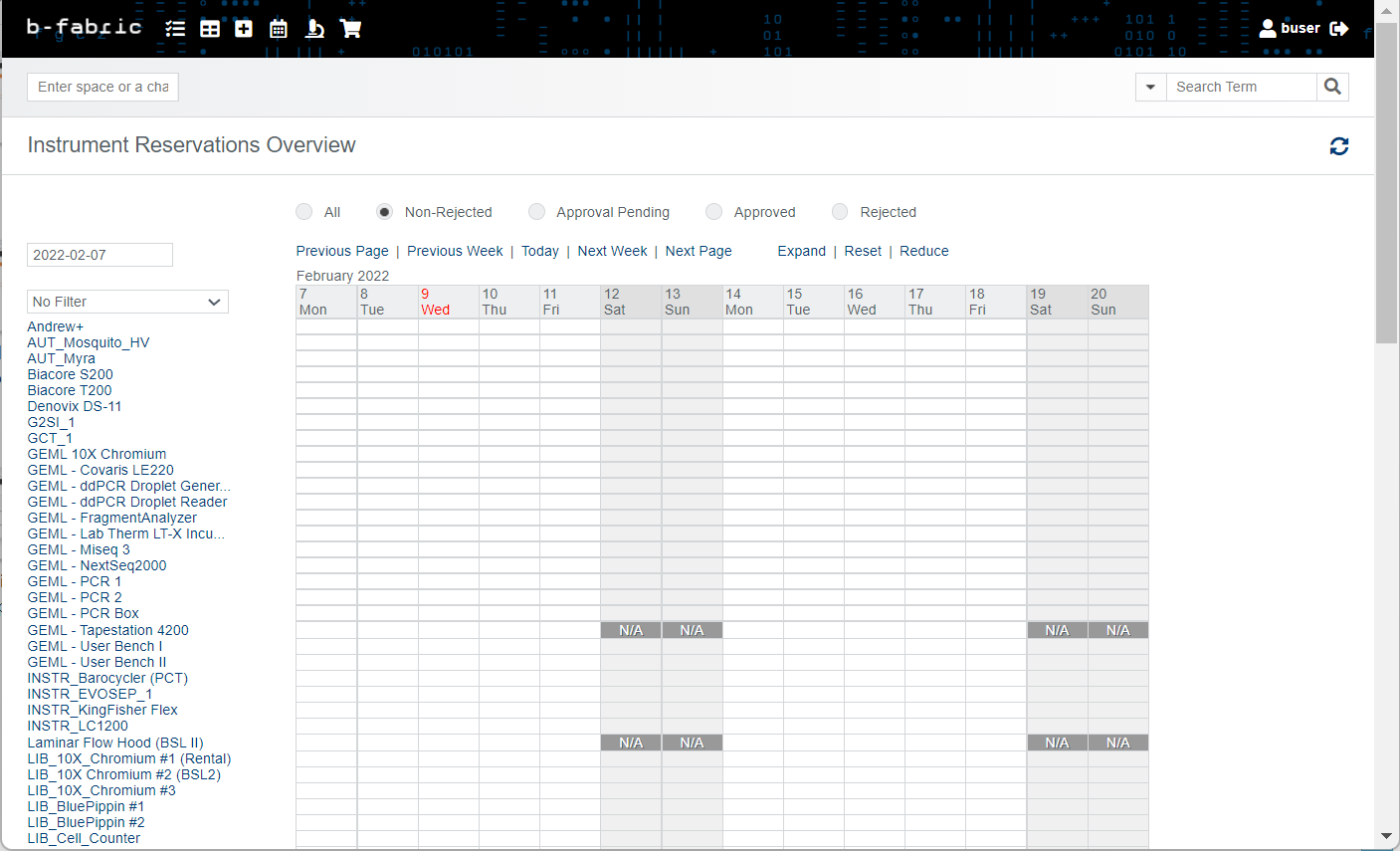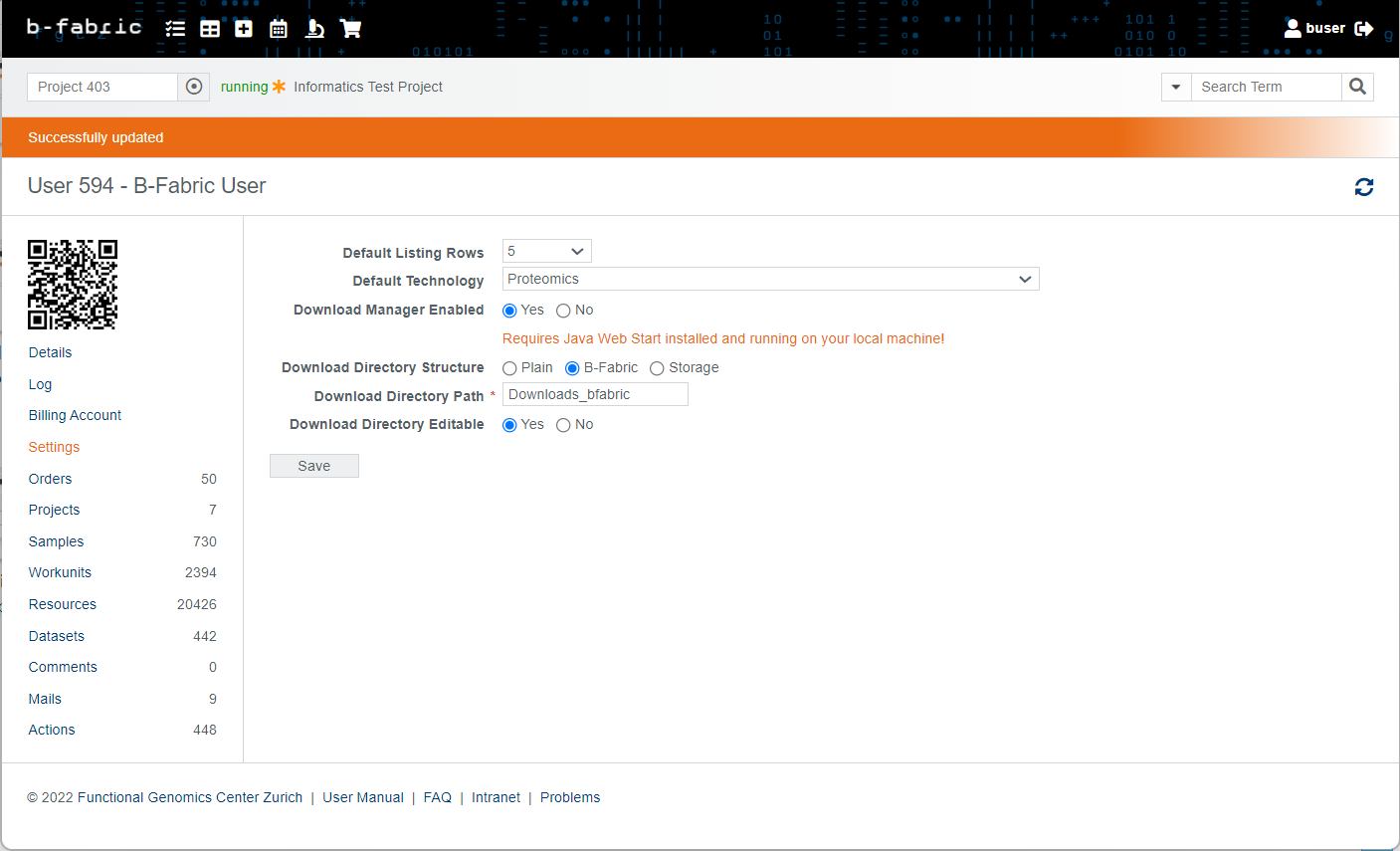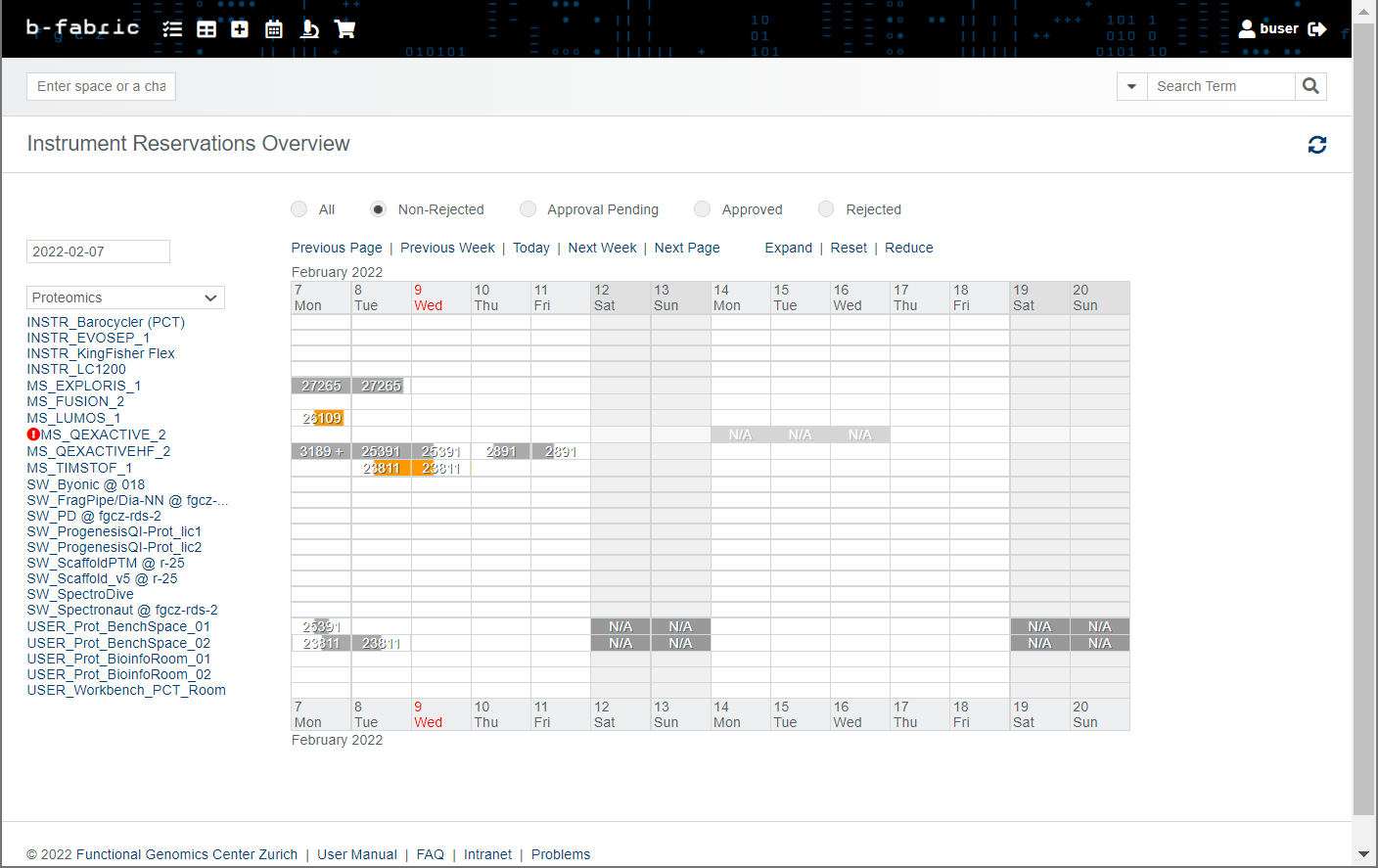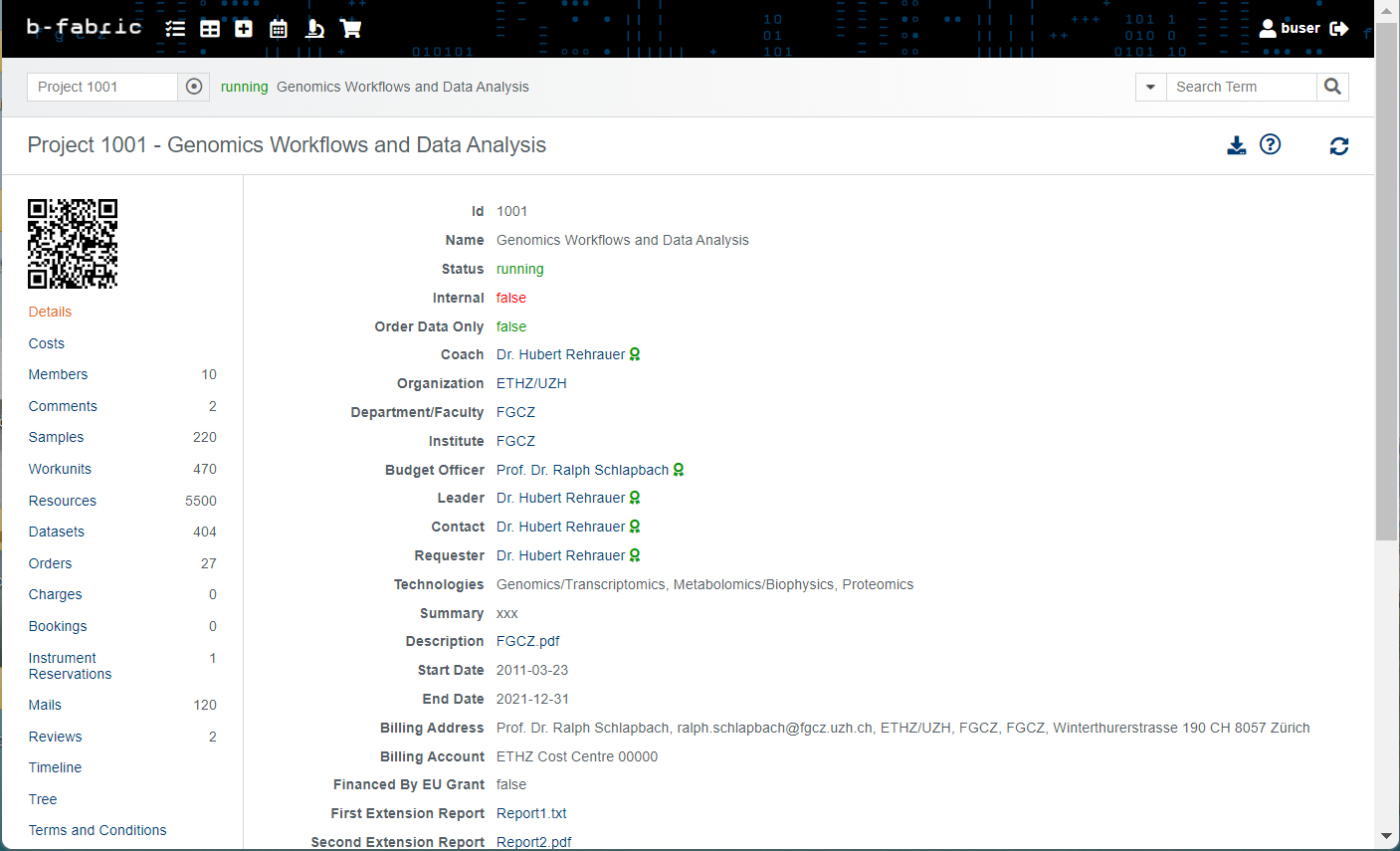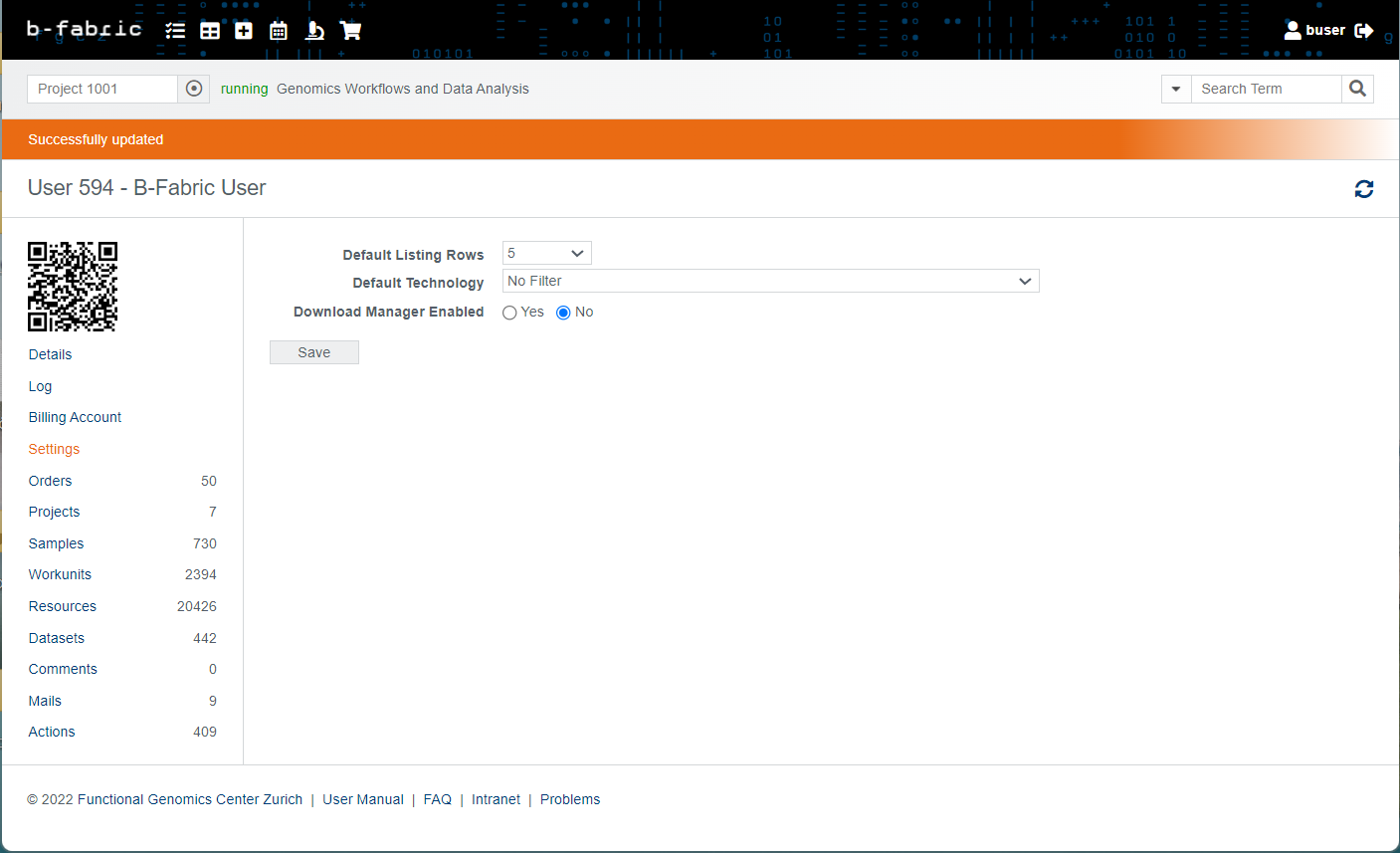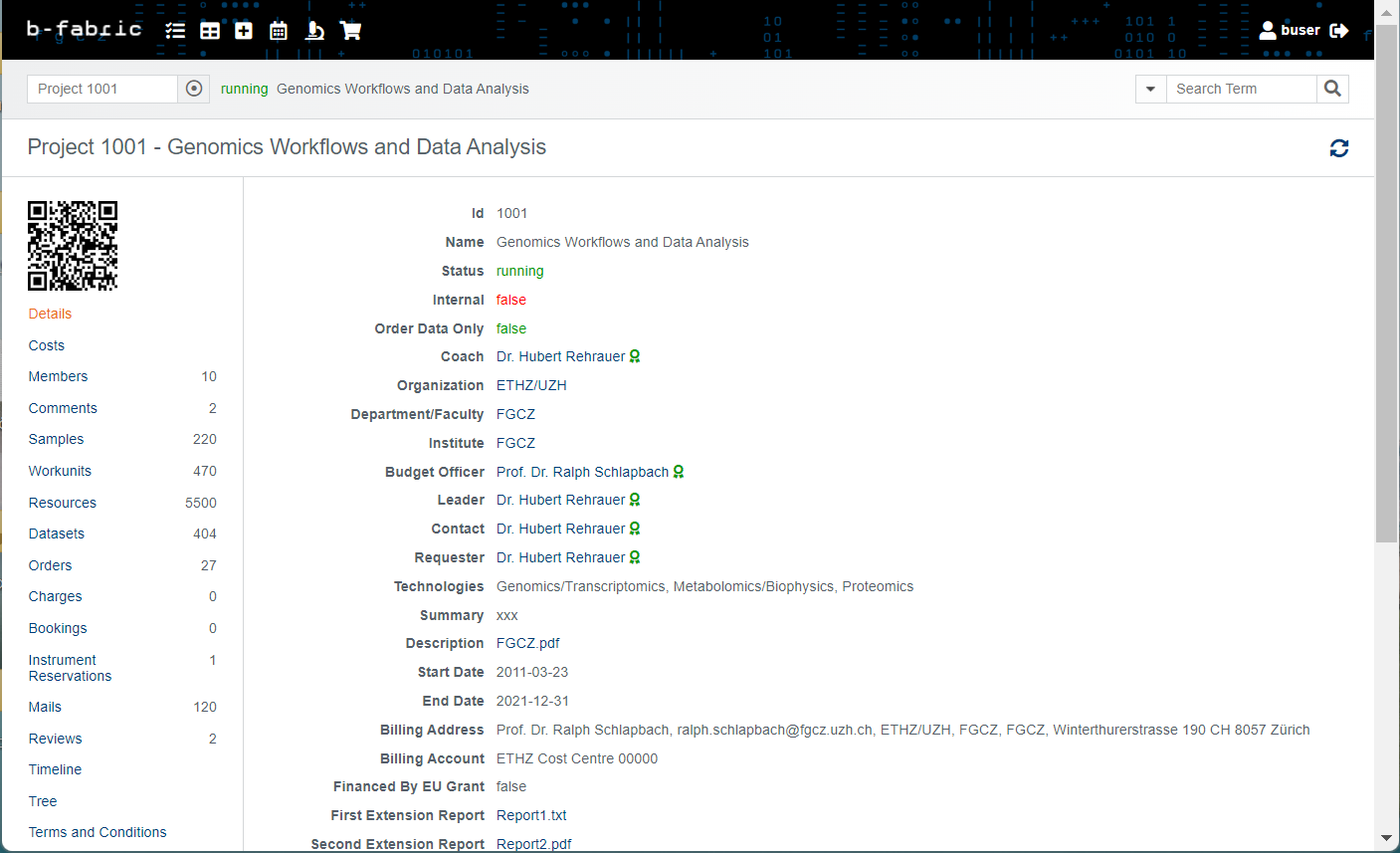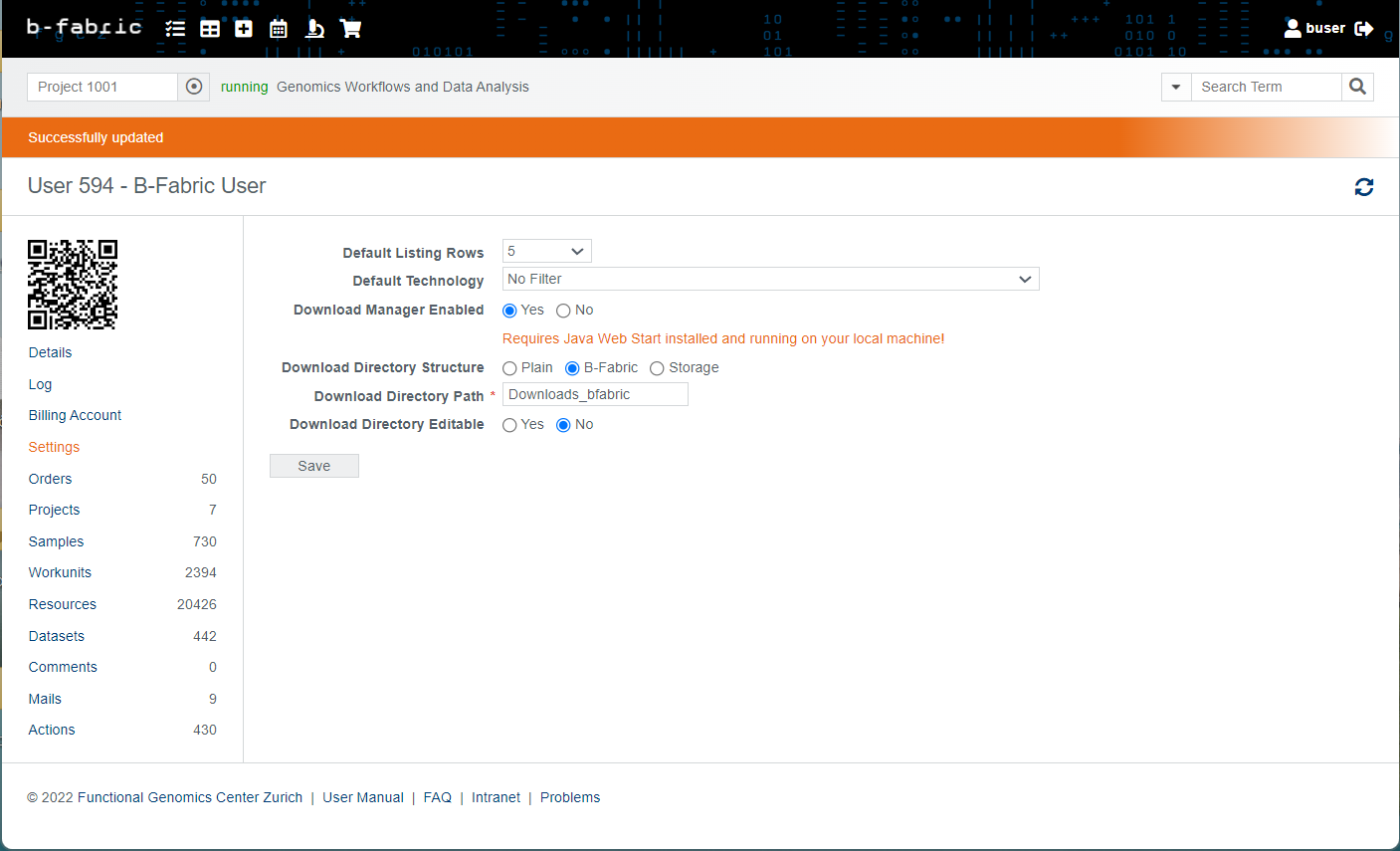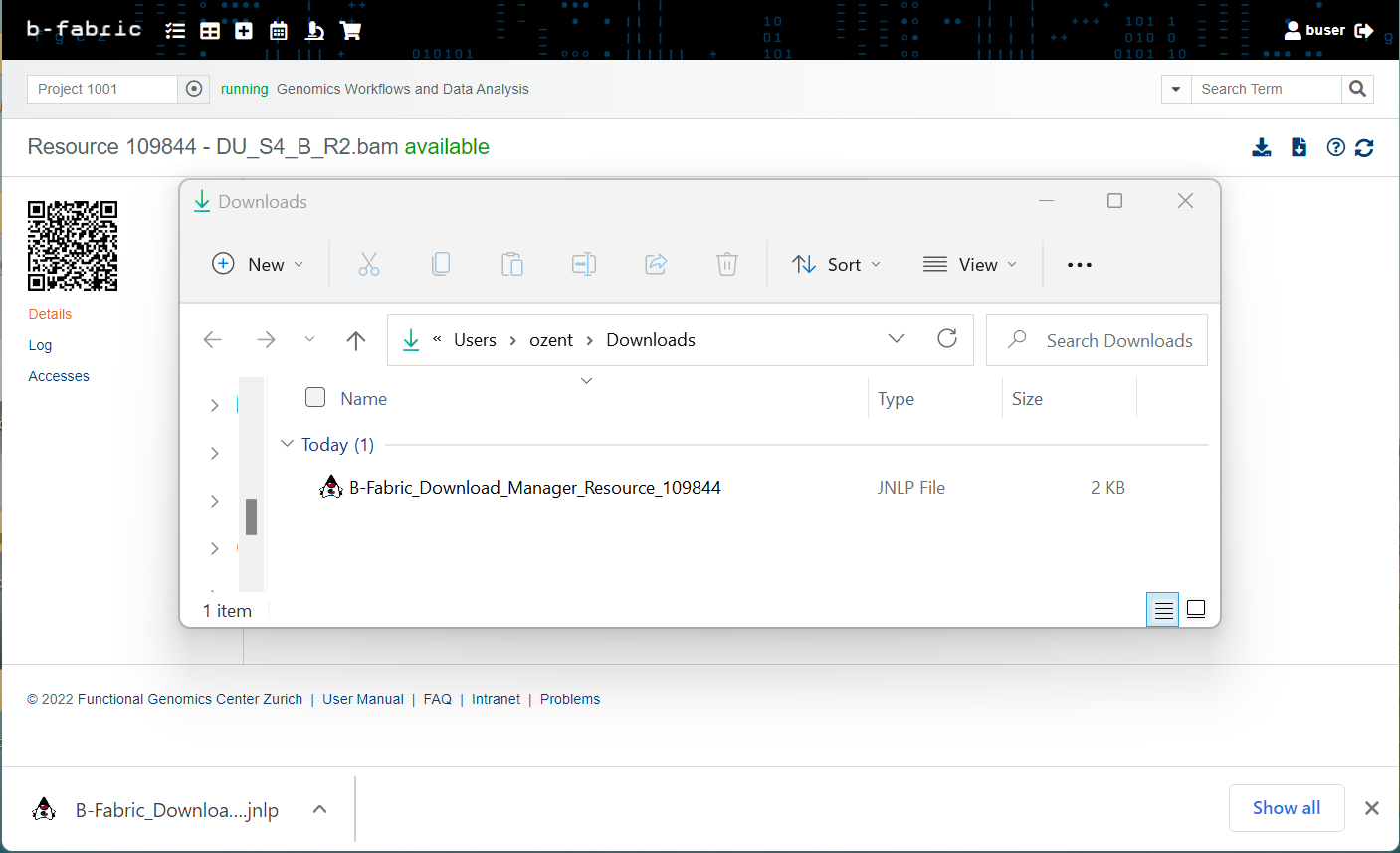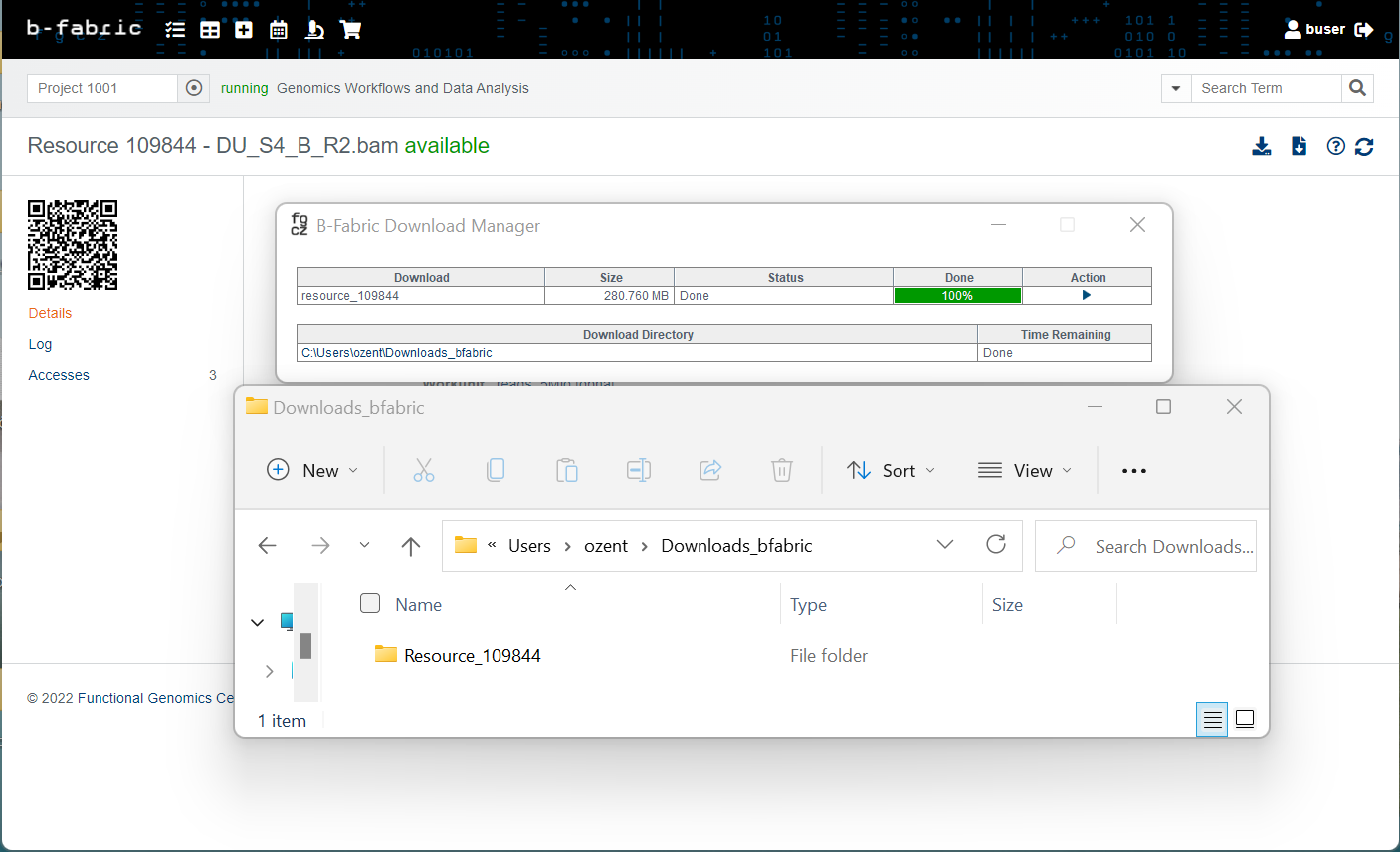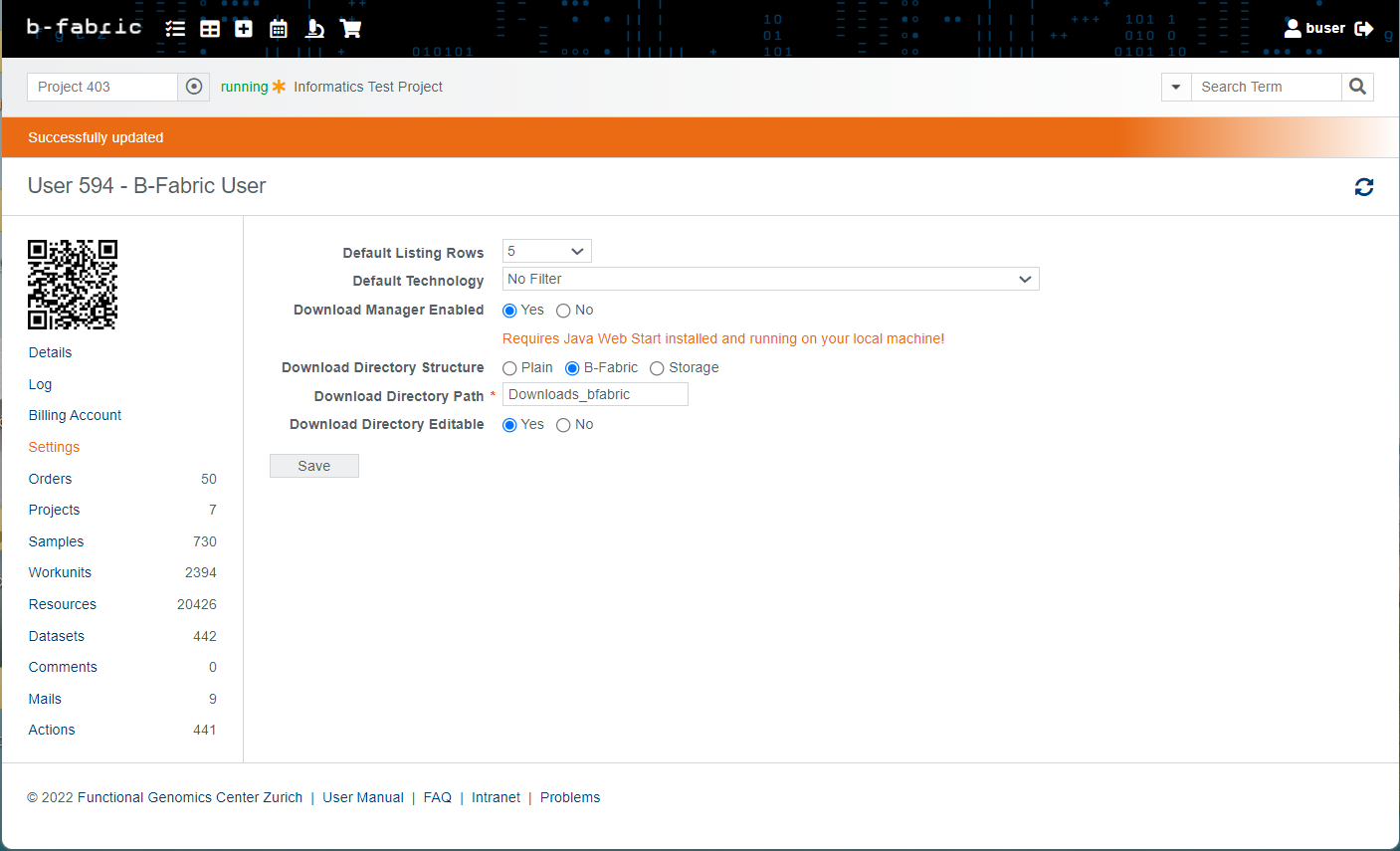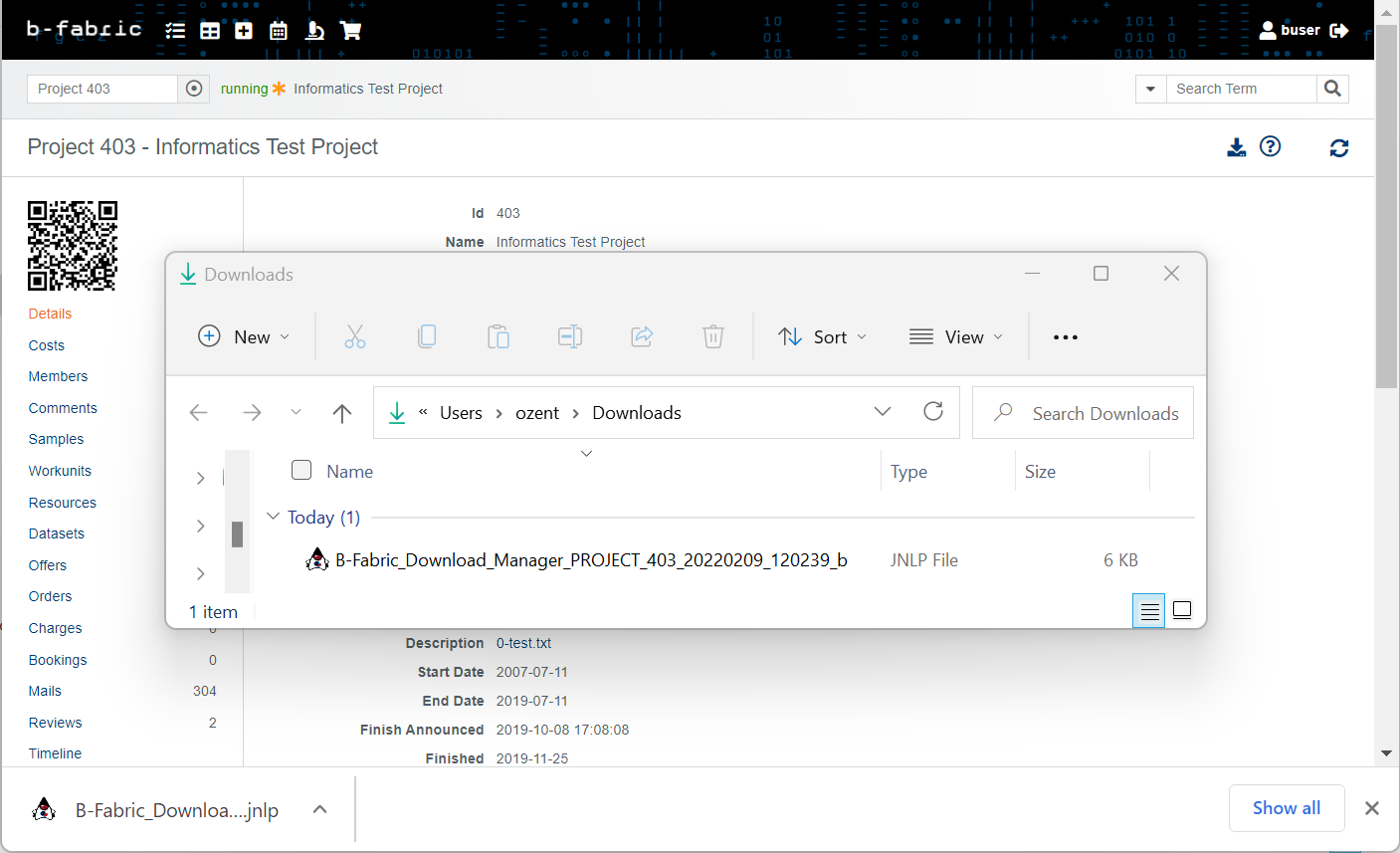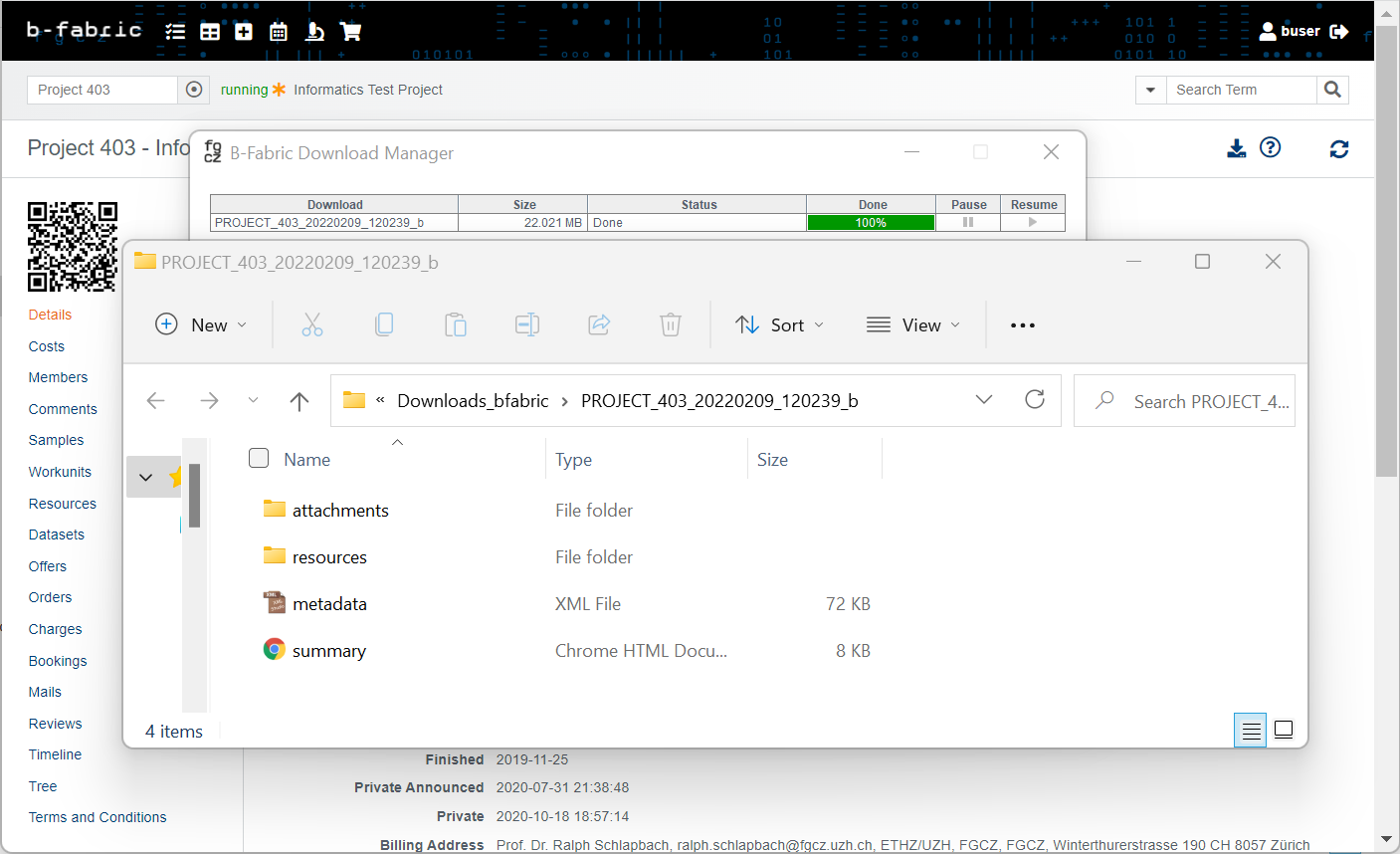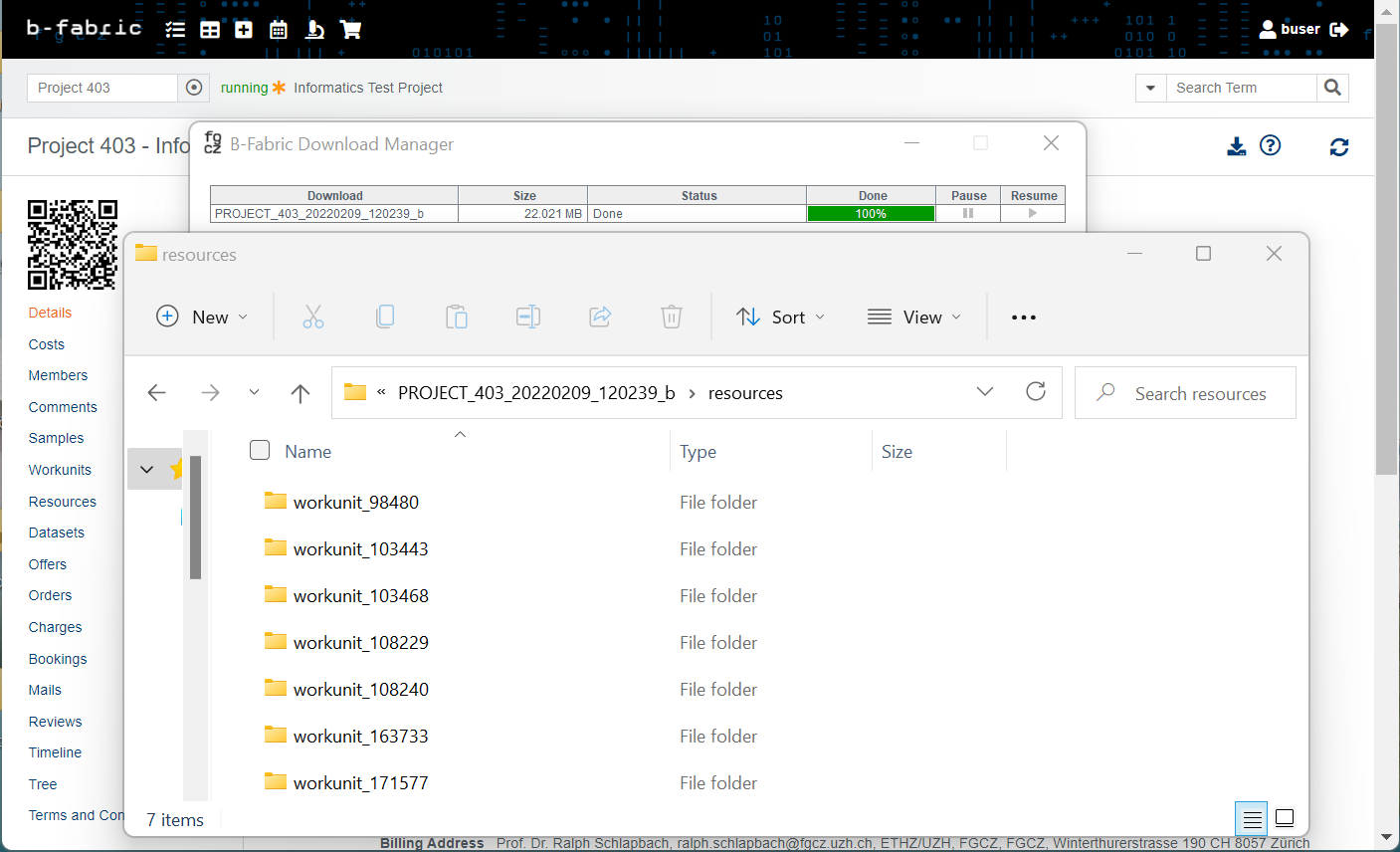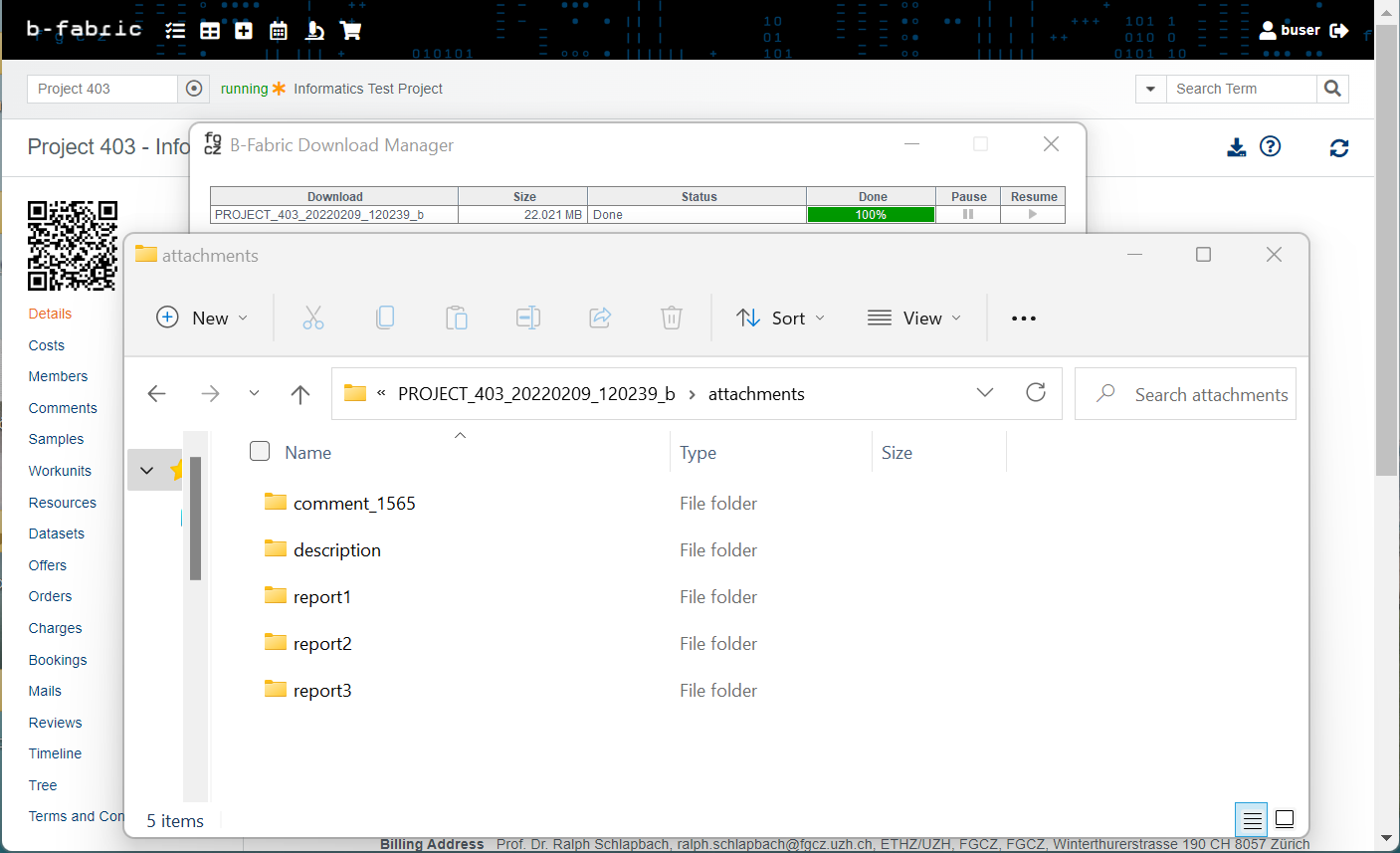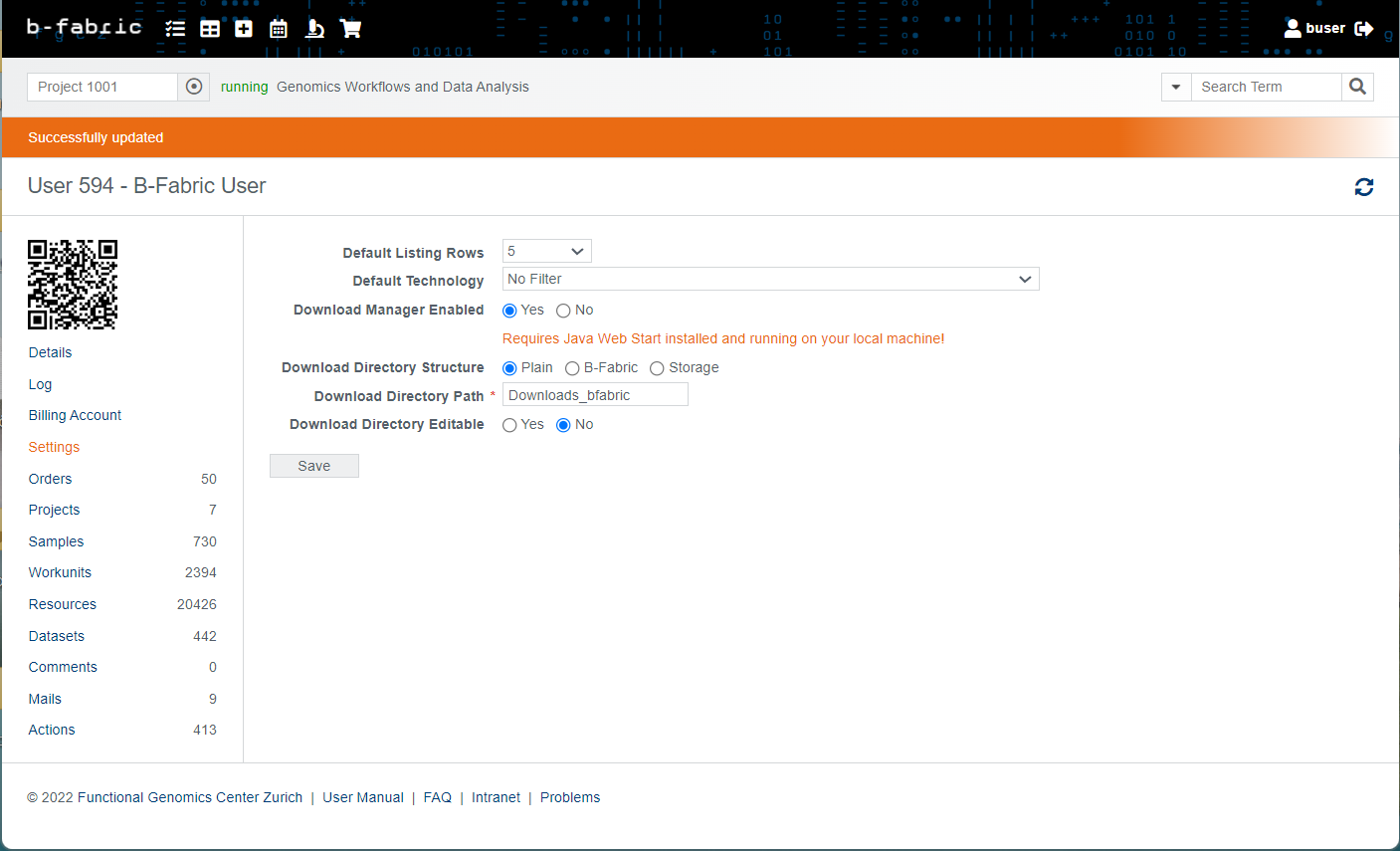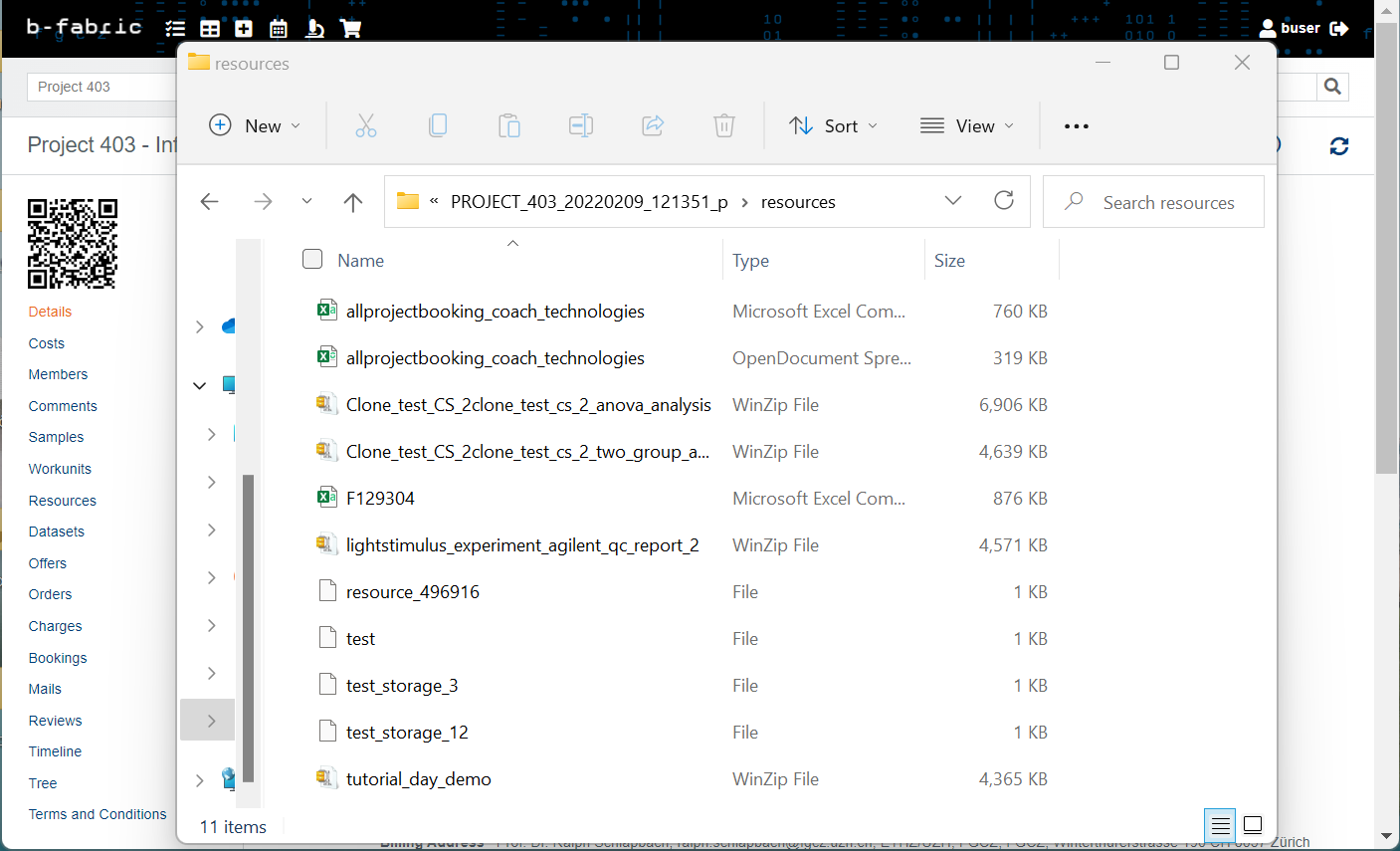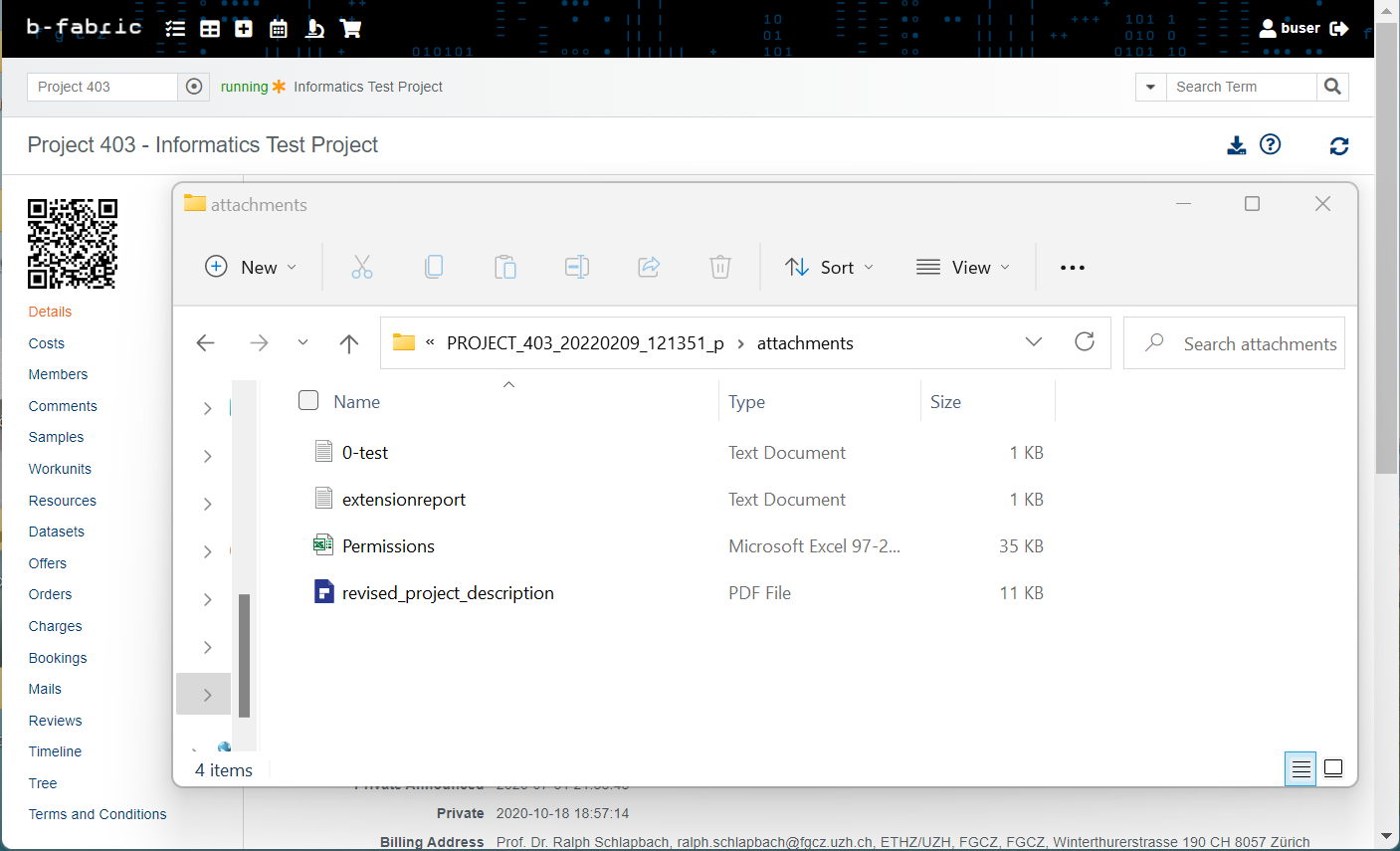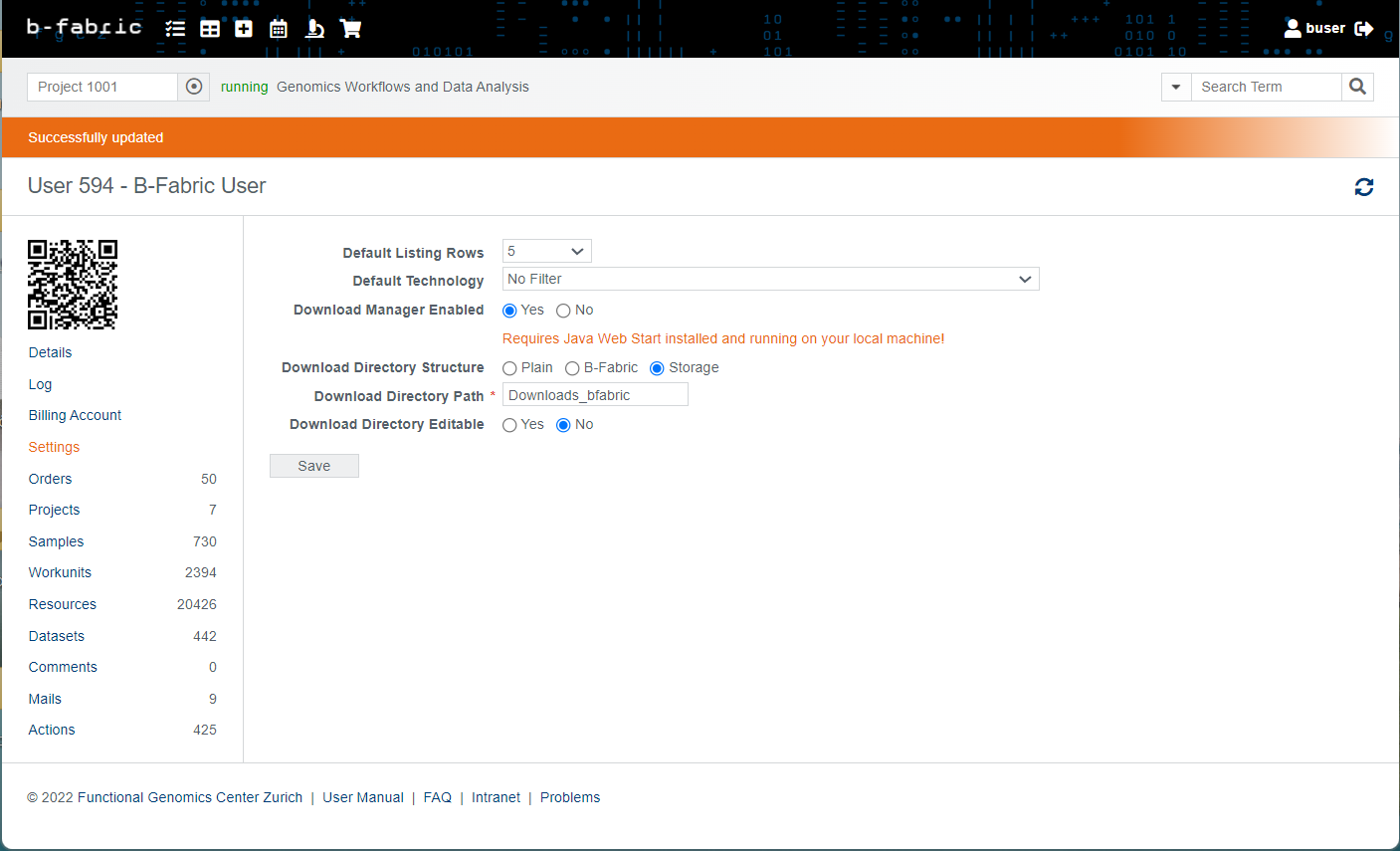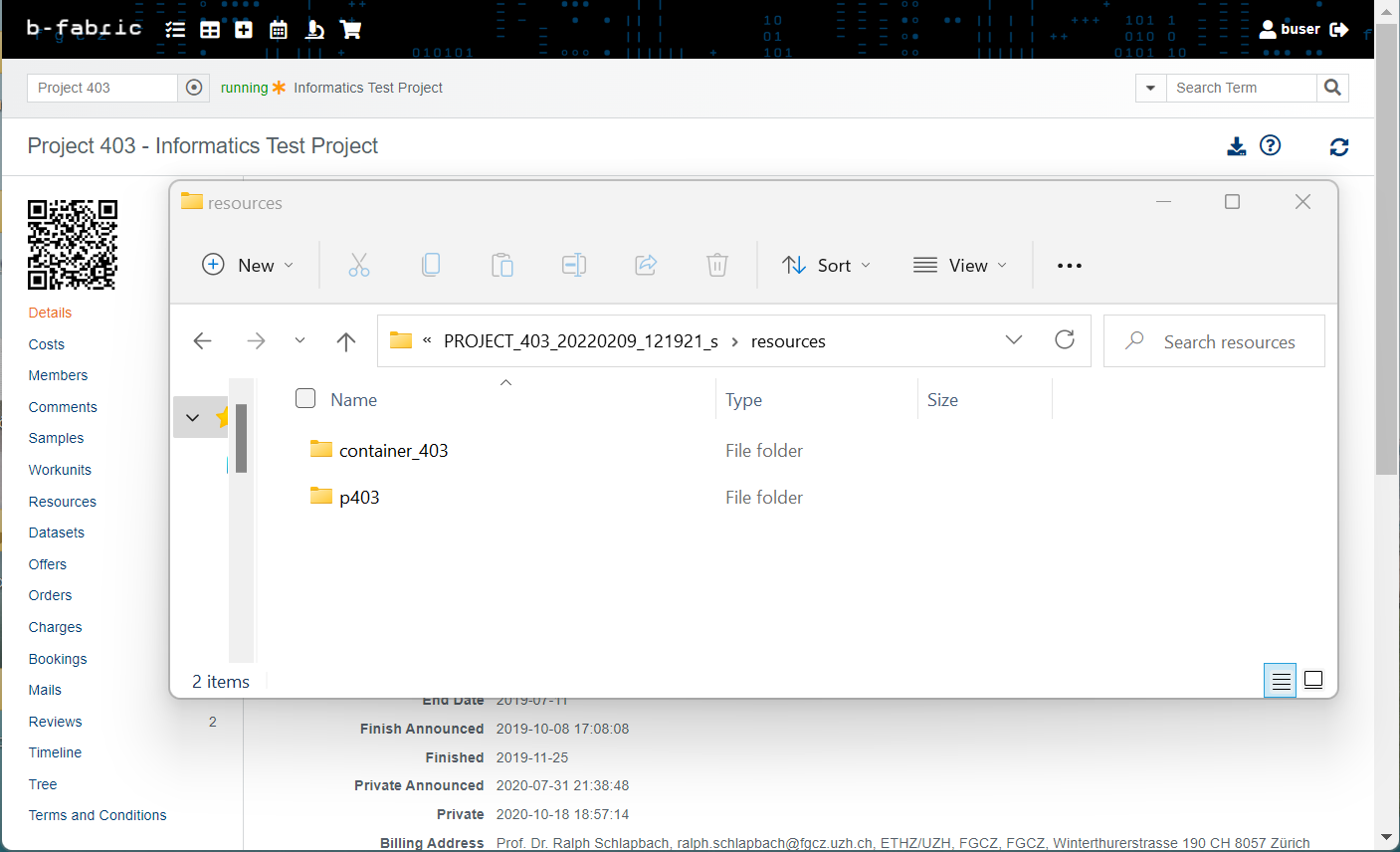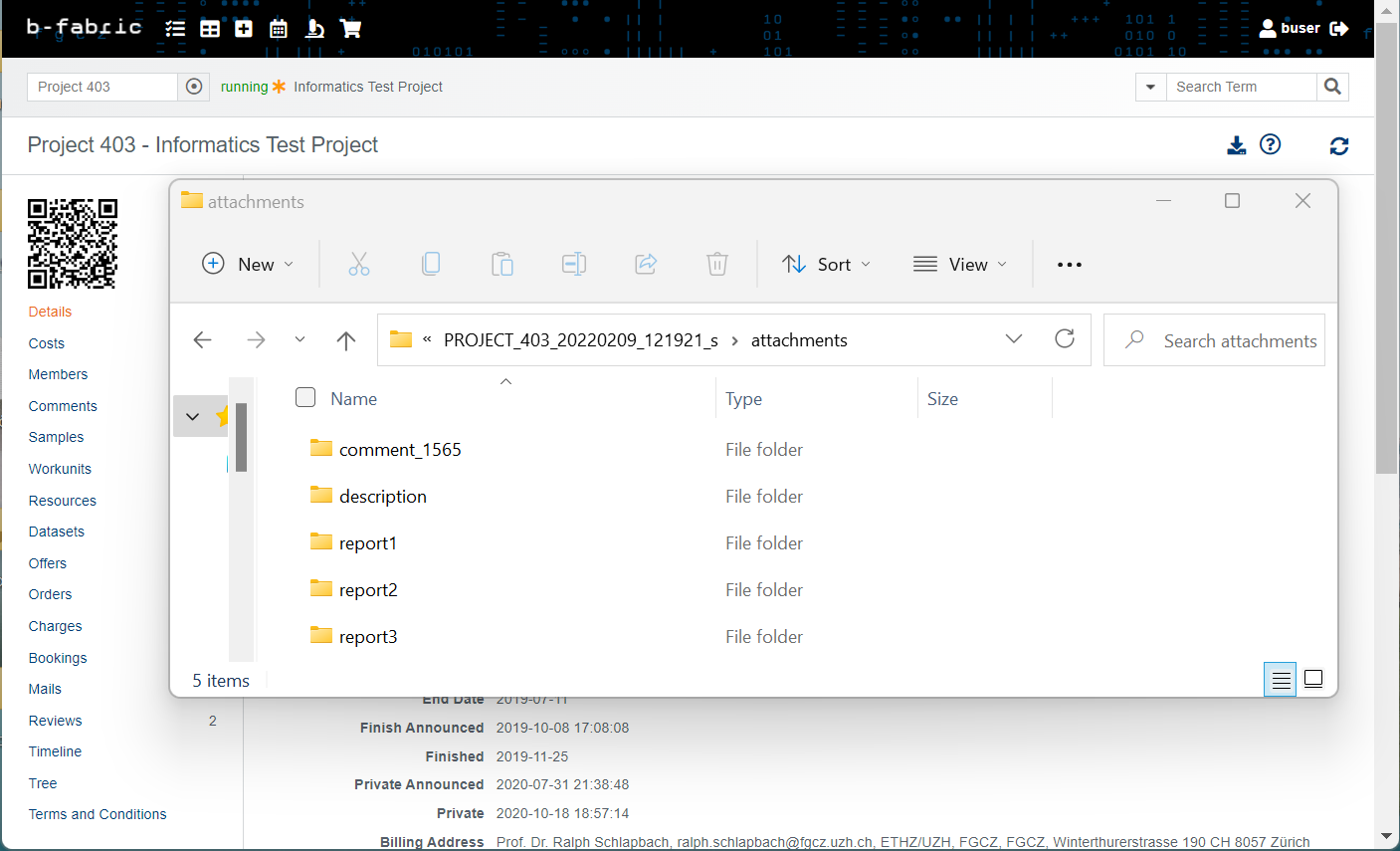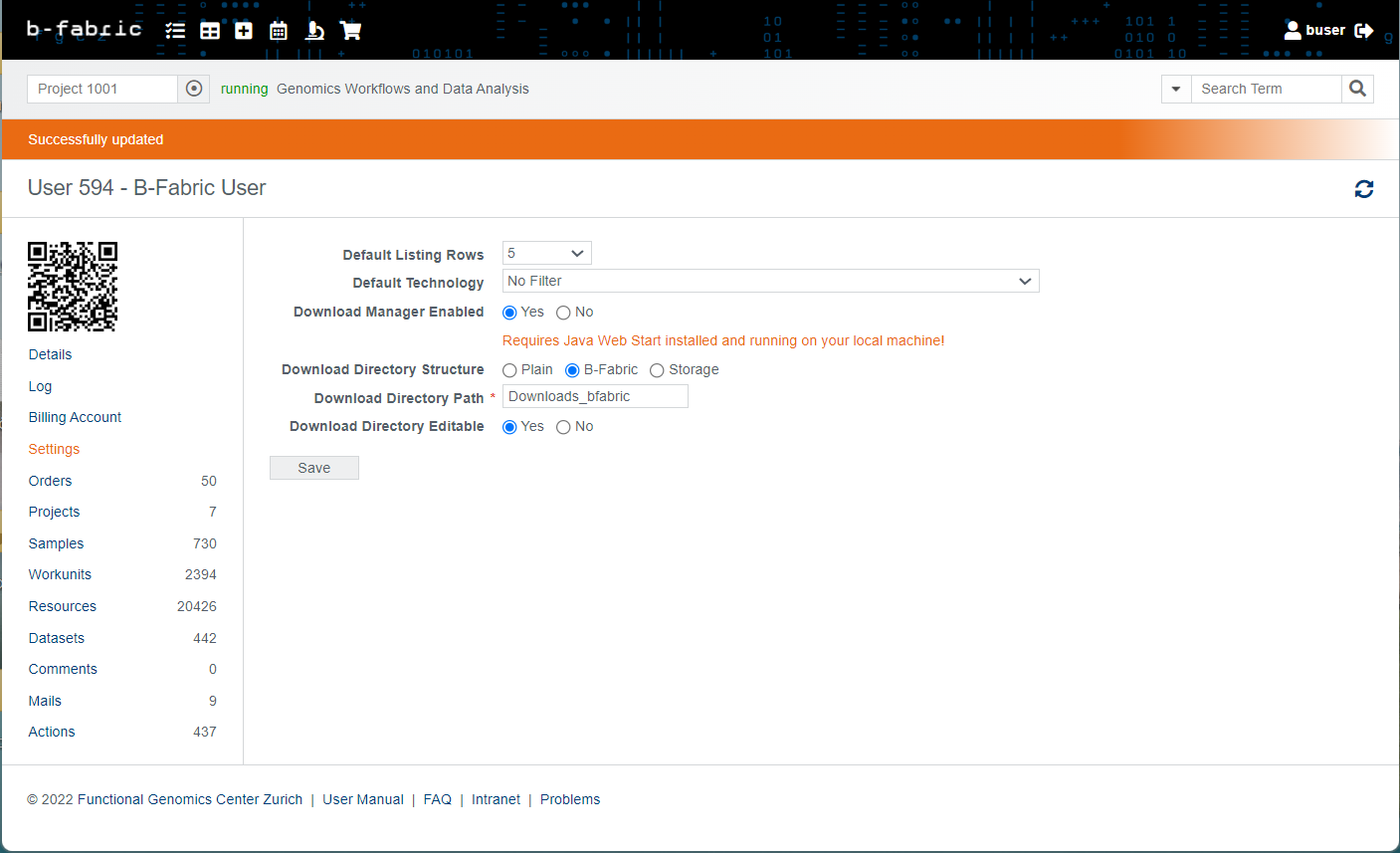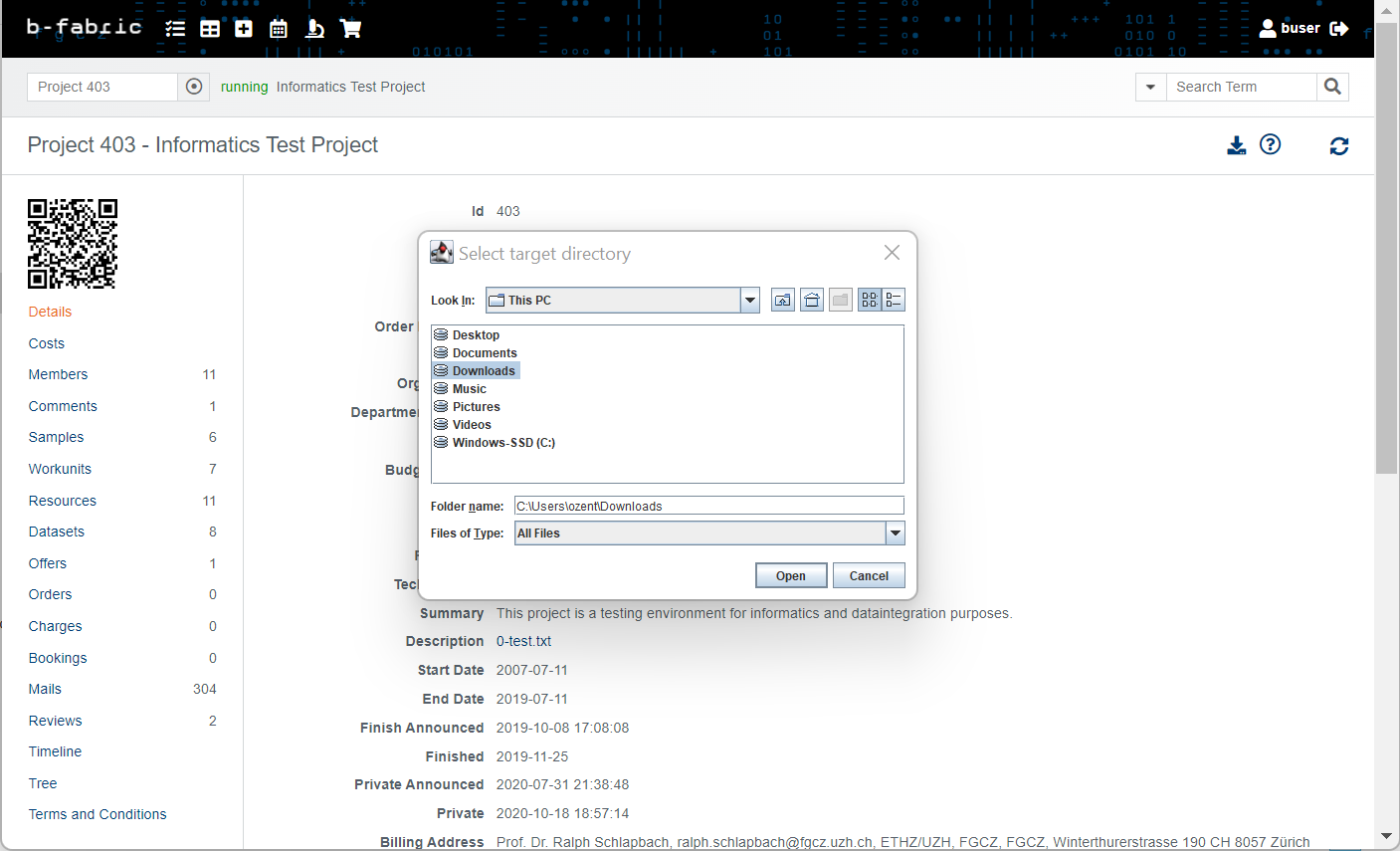Download Manager Configuration
Java
Checkout
Java Information as it is required for the B-Fabric Download Manager.
Introduction
As a default setting, the B-Fabric Download Manager uses predefined
Downloads folder in the user's home directory for its downloads. This approach is useful to locate the downloaded file. On the other hand, it might be problematic due to insufficient free disk space and in case of user flexibility. Therefore, B-Fabric allows users to configure their default download directory path and an option to choose the download directory right before a download starts. Go to your user settings in order to set such configuration parameters and more.
User Settings
- To go to the user settings, on the top right of the website, click your username and in the opened menu, click "User Settings":To go to the user settings, on the top right of the website, click your username and in the opened menu, click "User Settings":
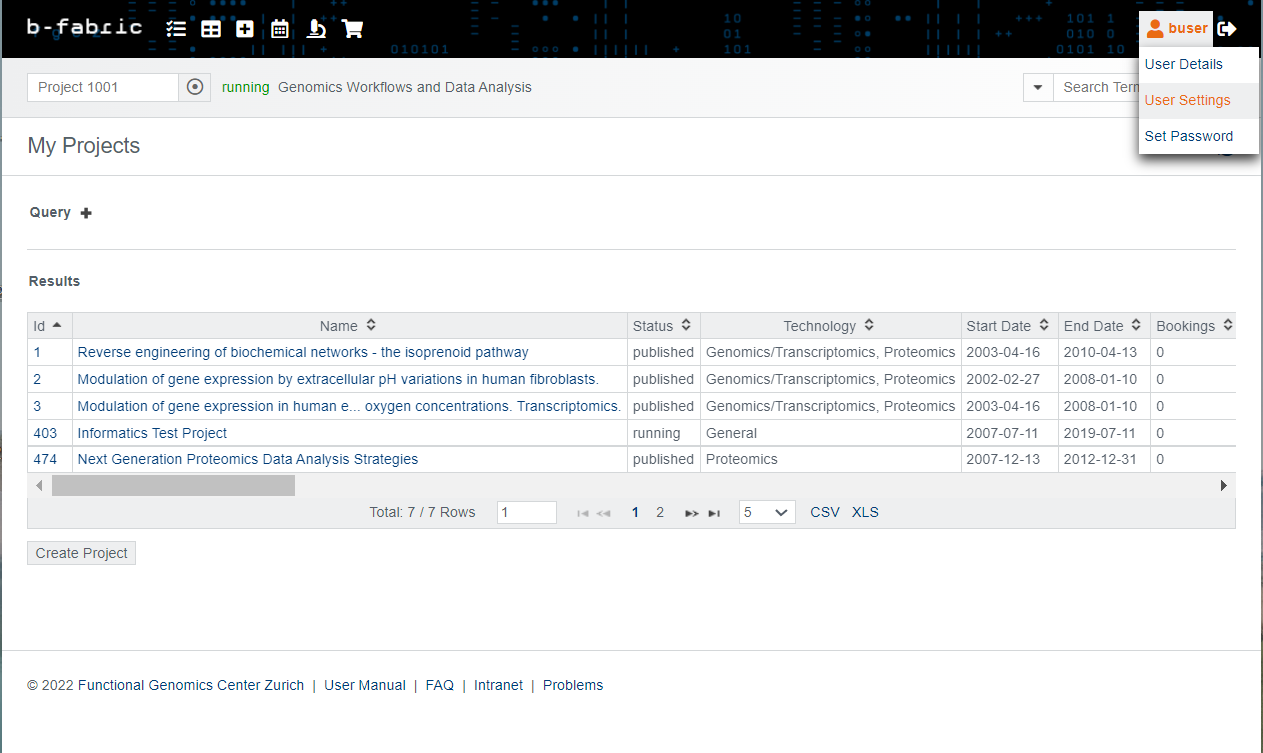
- On this screen, you will see 6 properties that can be changed. How to configure each is described in the following sections:
- Default Listing Rows
- Default Technology
- Download Manager Enabled
- Download Directory Structure
- Download Directory Path
- Download Directory Editable
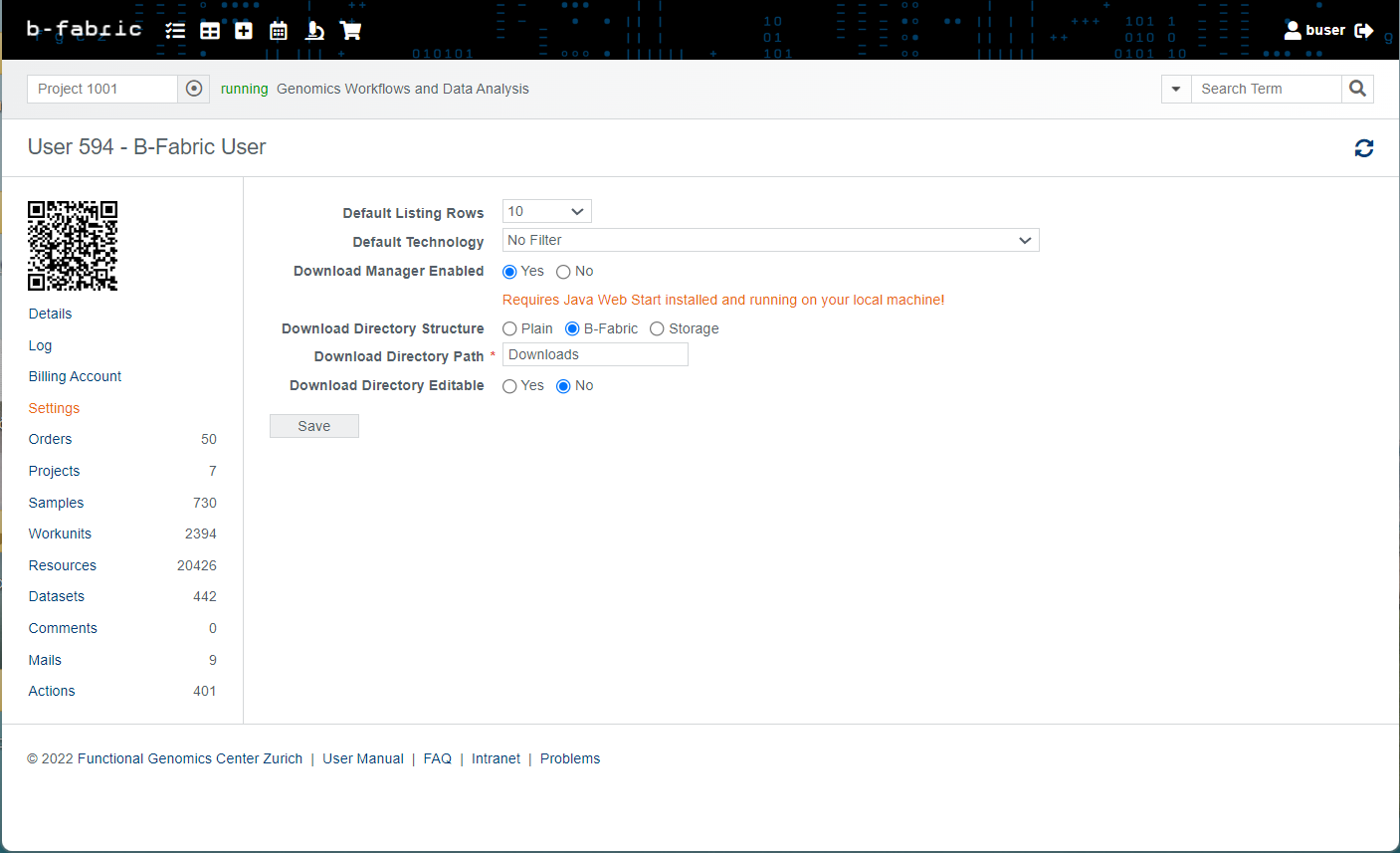
Default Listing Rows
- This property shows the number of rows that are displayed in each page of a list (for Orders, Projects, Samples, etc). It is currently set to 10 rows. As seen in the "Orders" page, there are 10 rows shown on each page:
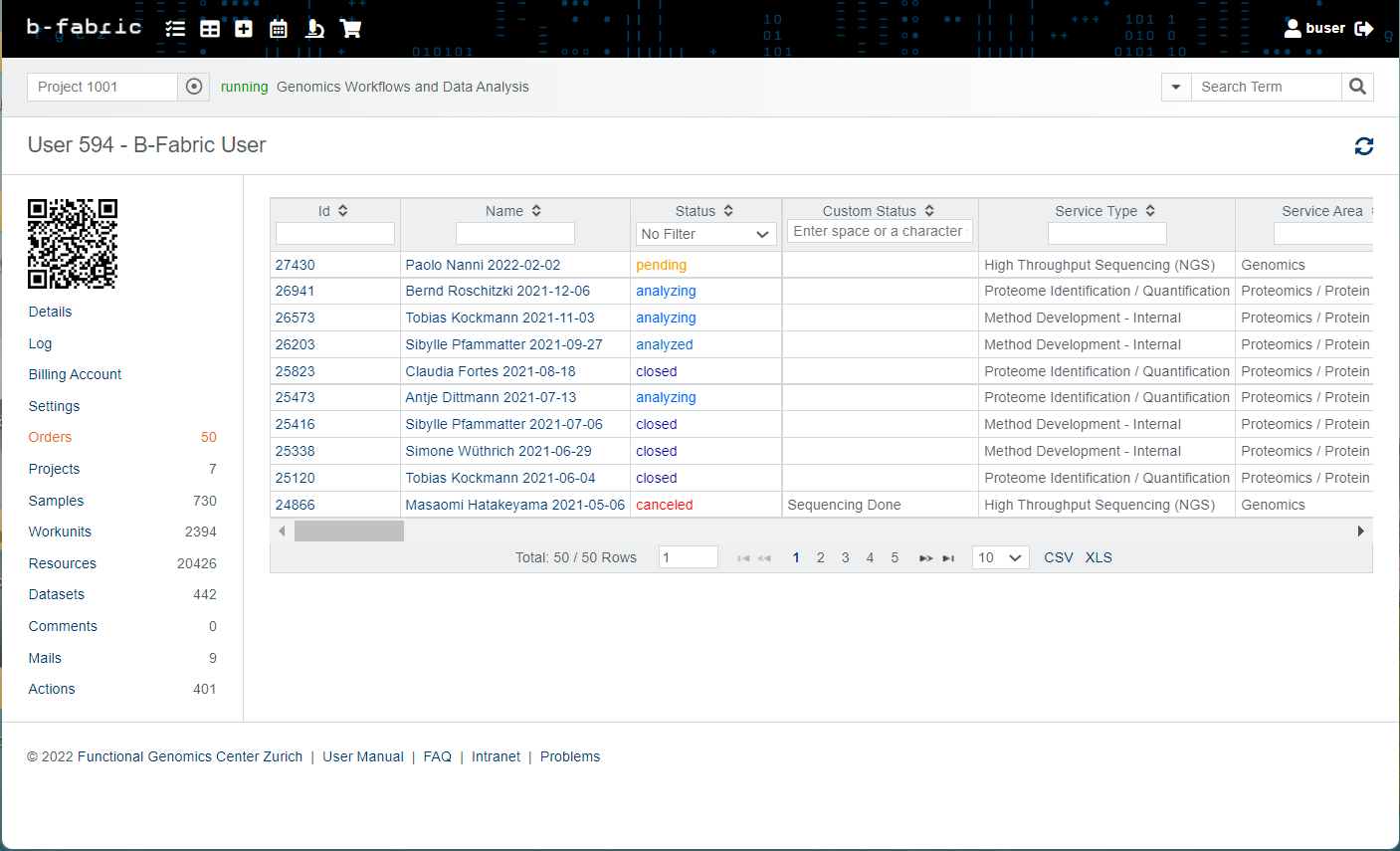
- This value can be changed to: 5, 20, 50, 100, 200 as below:
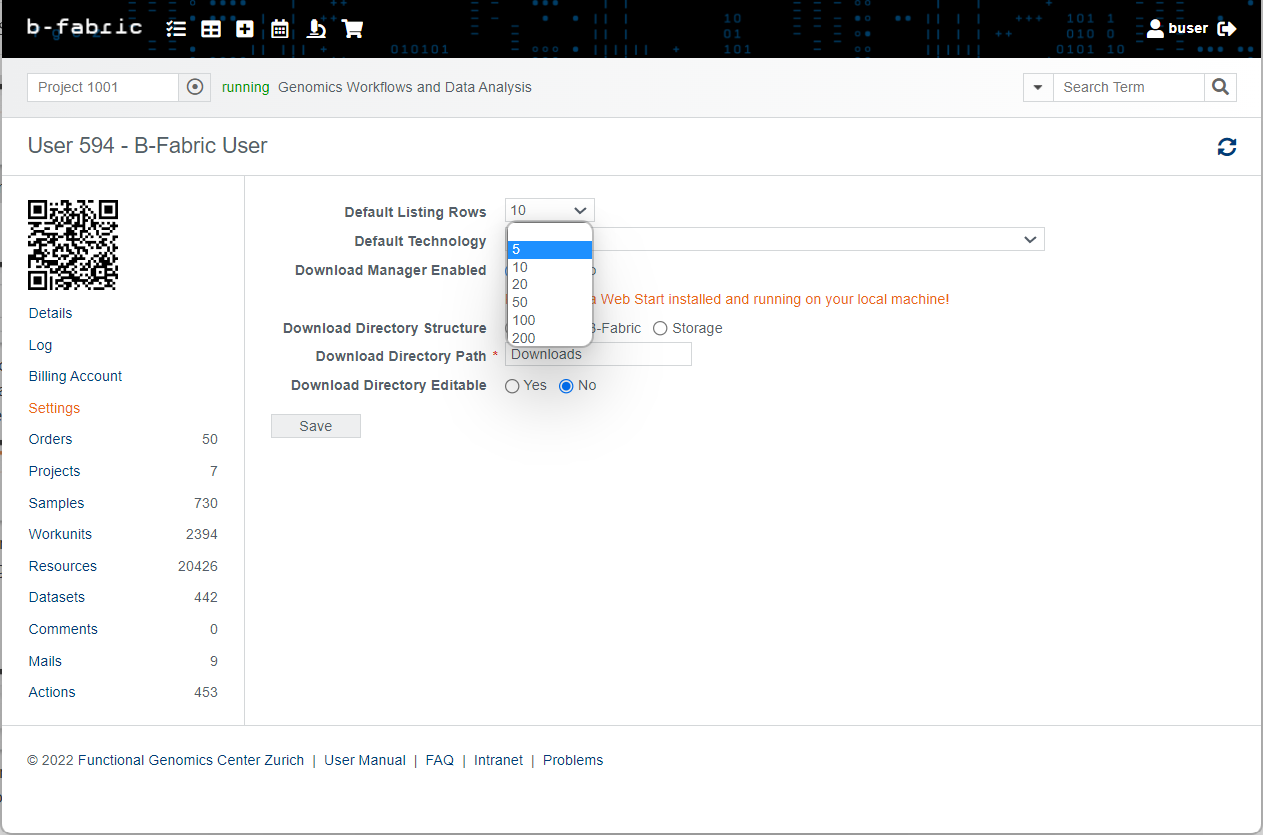
- For example, we can select 5 and then click the "Save" button, so our settings will be updated:
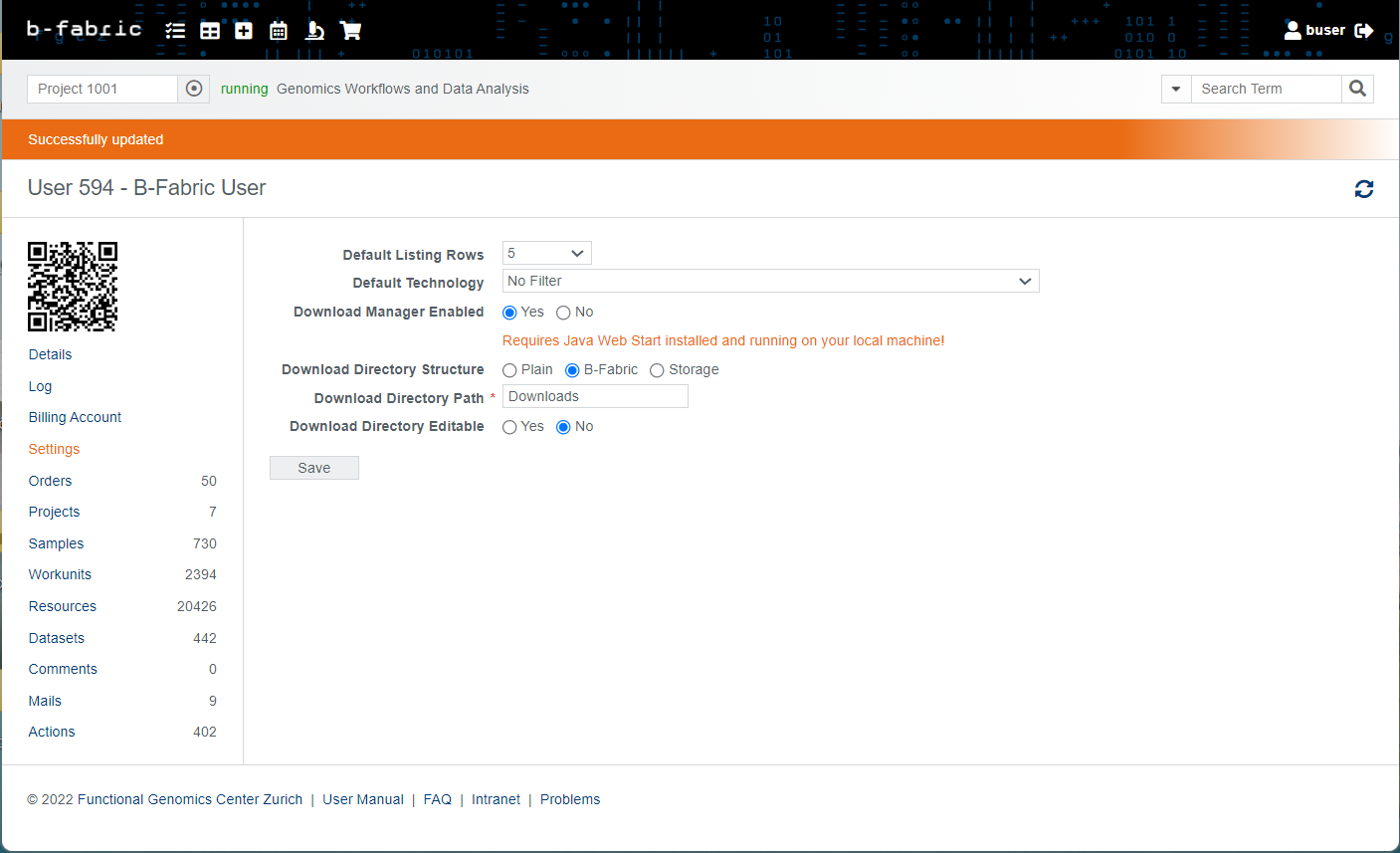
- When we click the "Orders" on the left menu to list the orders that are accessible by this user, we will see that there are now 5 rows shown on each page:
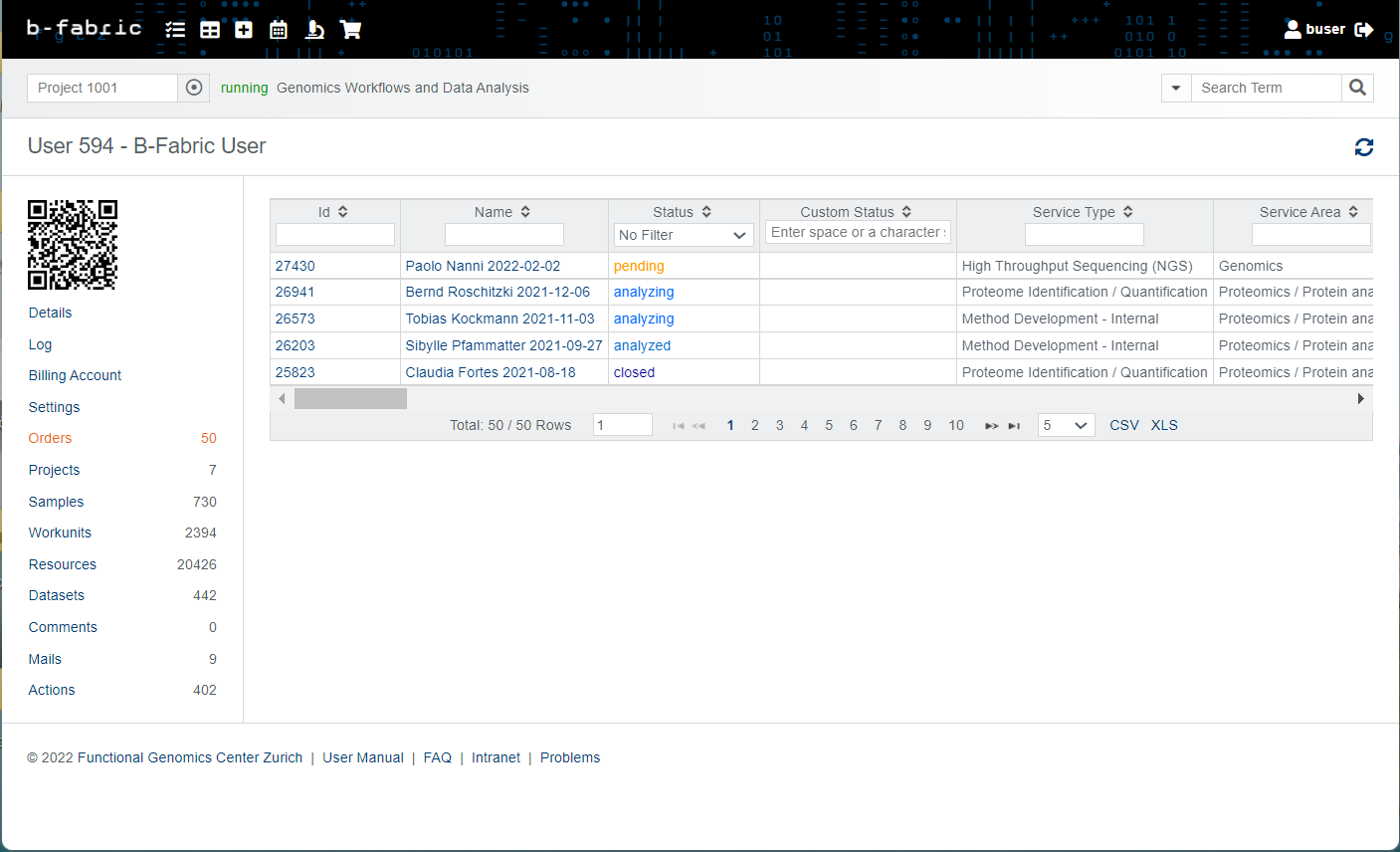
Default Technology
- This property sets a default filter value for the filter on the "Instrument Reservations Overview" page. The value can be changed to: "Proteomics", "Metabolomics/Biophysics", "Genomics/Transcriptomics", "General" as below:
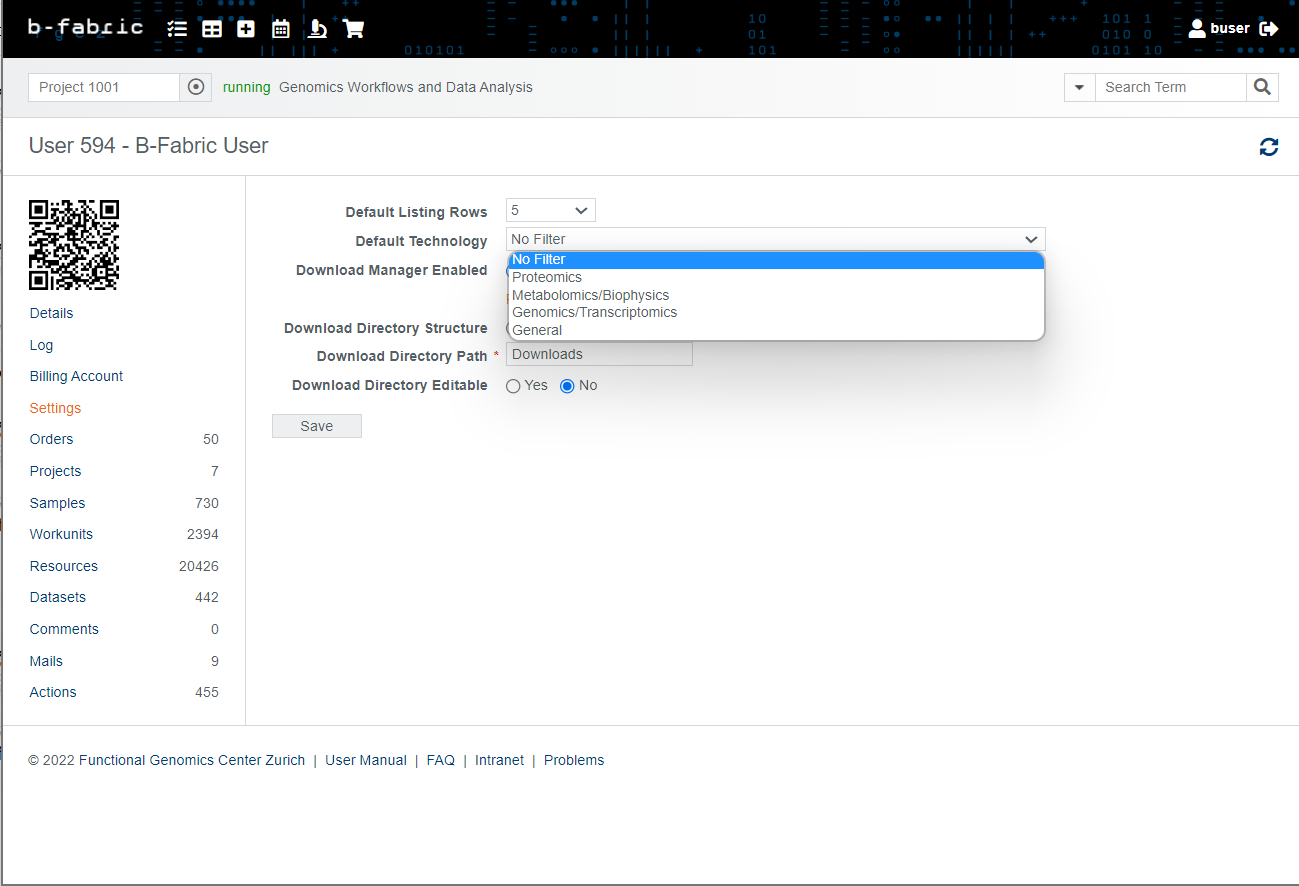
- The values on the "Instrument Reservations Overview" page is as below before any update to the "Default Technology" property on the "User Settings" page:
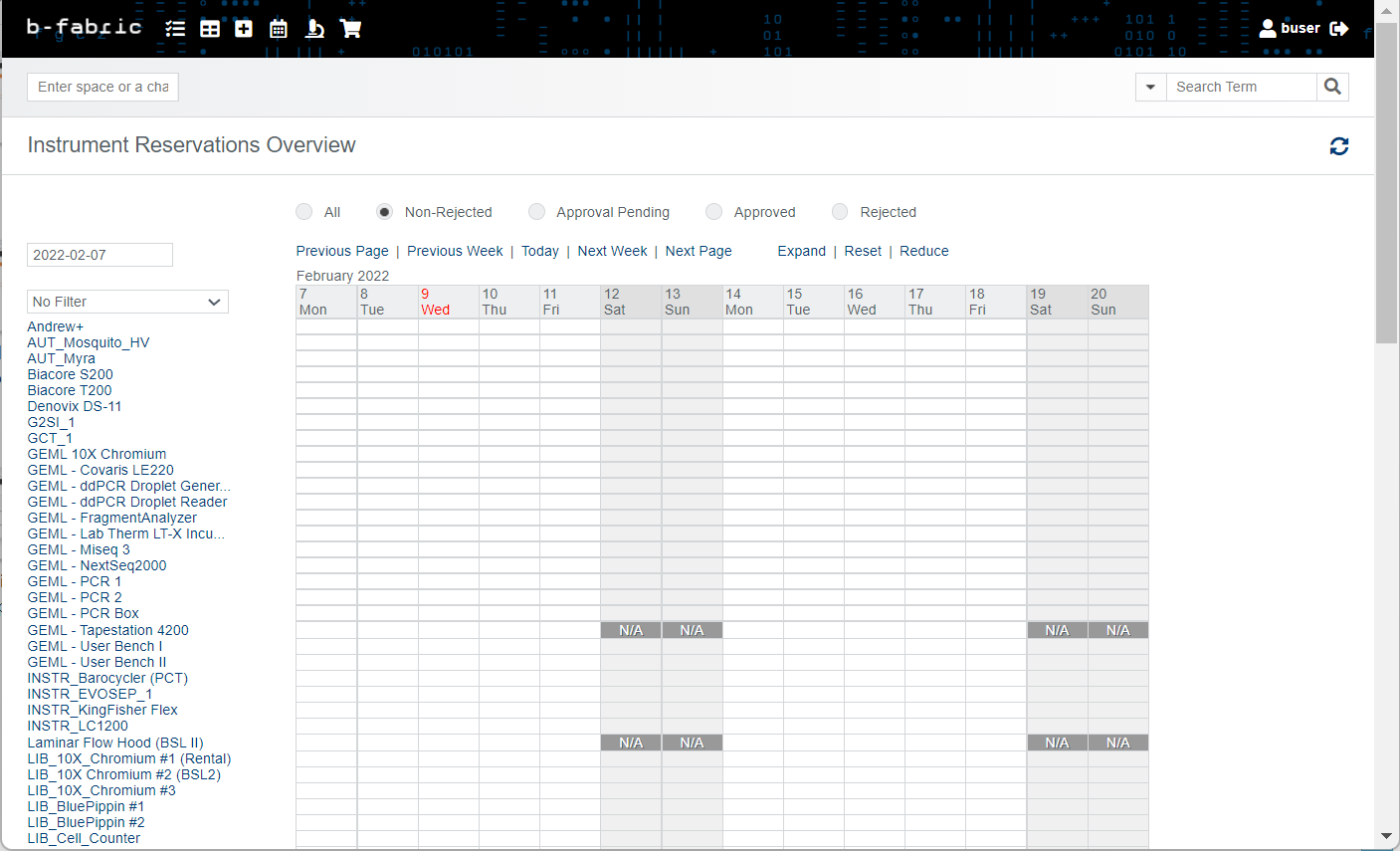
- For example, we can select "Proteomics", and then click the "Save" button, so our settings will be updated:
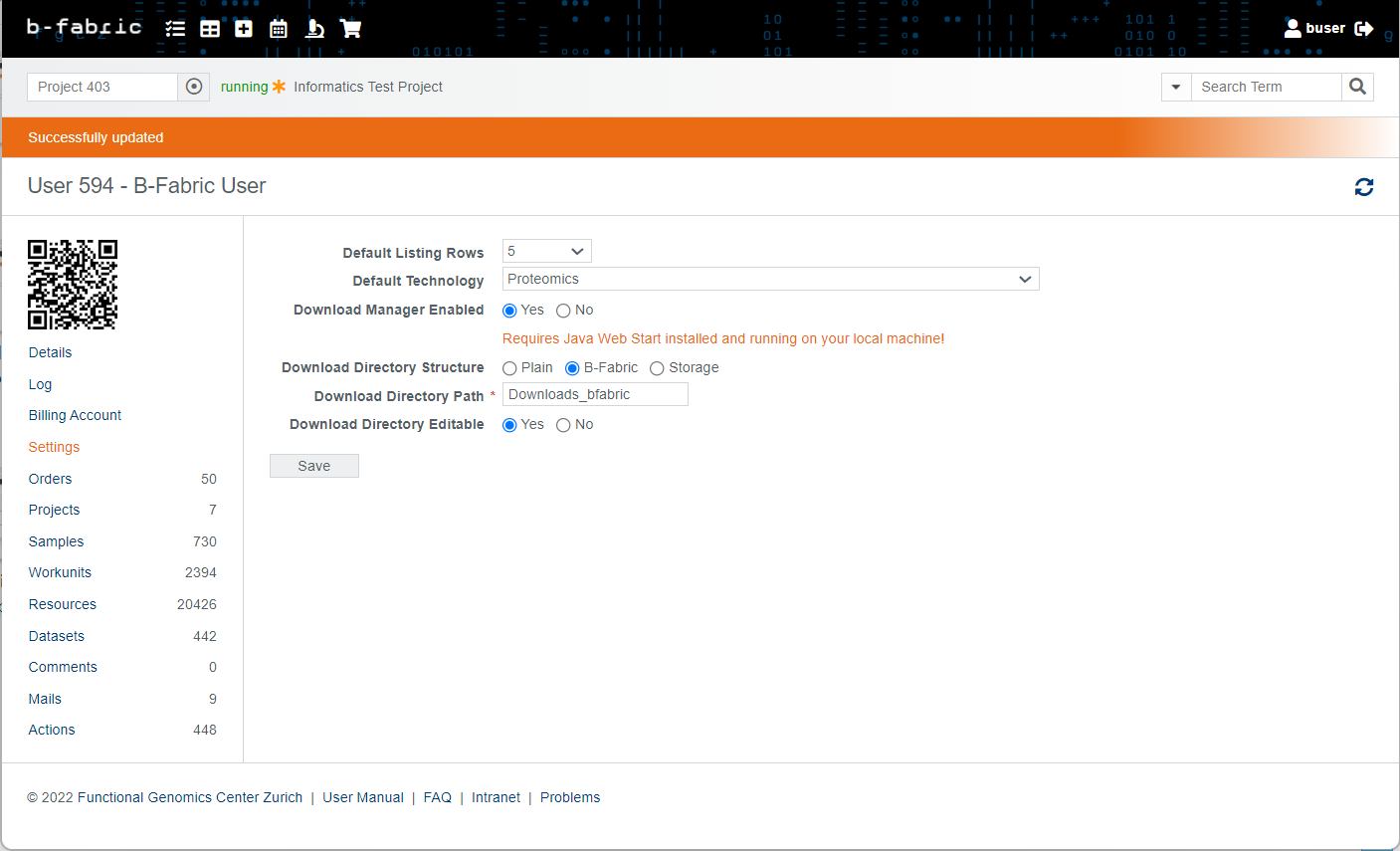
- When we go to the "Instrument Reservations Overview" page, we can see that "Proteomics" is selected by default and the associated items are listed:
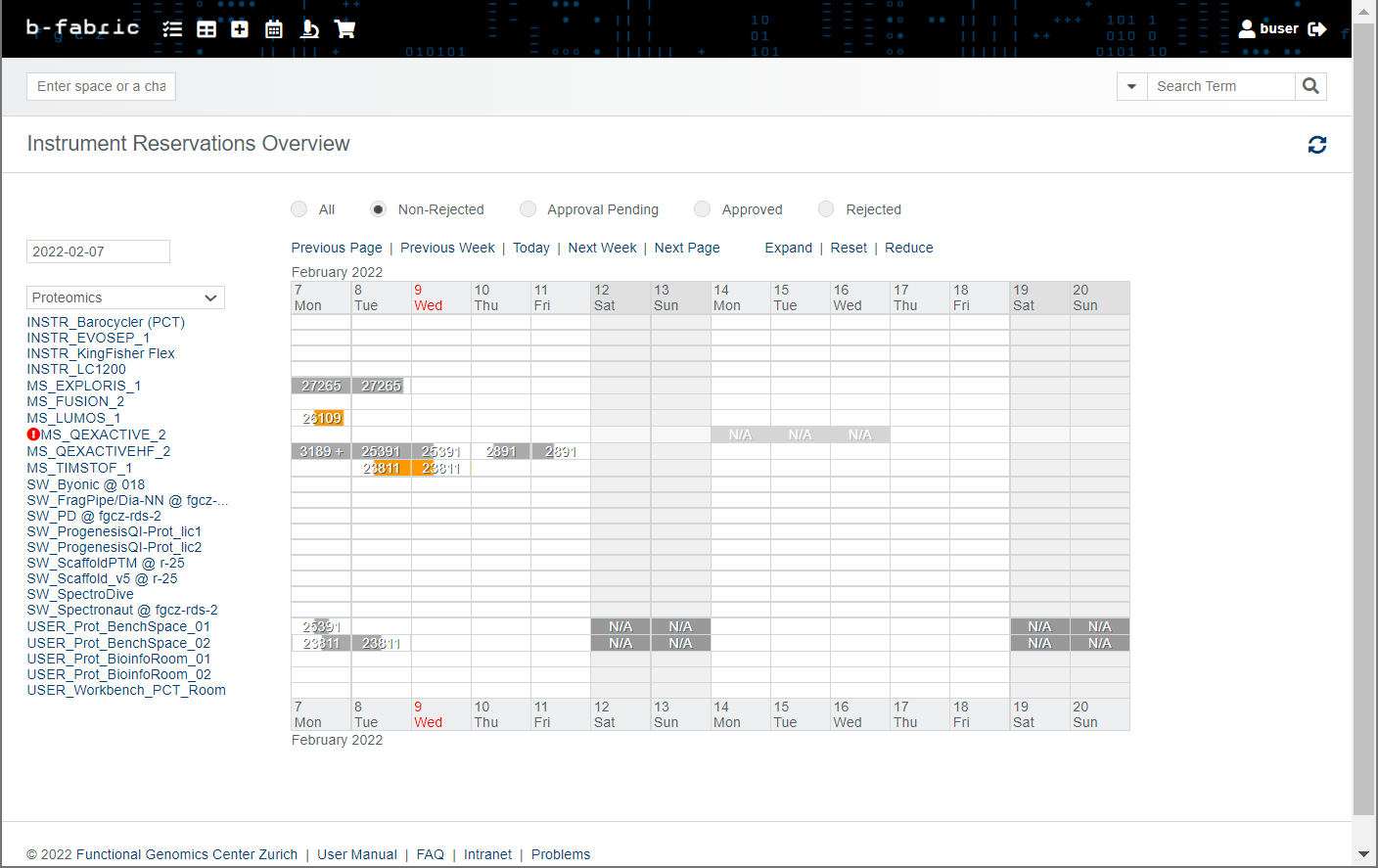
Download Manager Enabled
- This property determines whether the download buttons in the lists on the pages like "Orders", "Projects", "Workunits" will be available or not. Currently, it is selected as Enabled, so for example, on a project's page, we can see the download button on the top right:
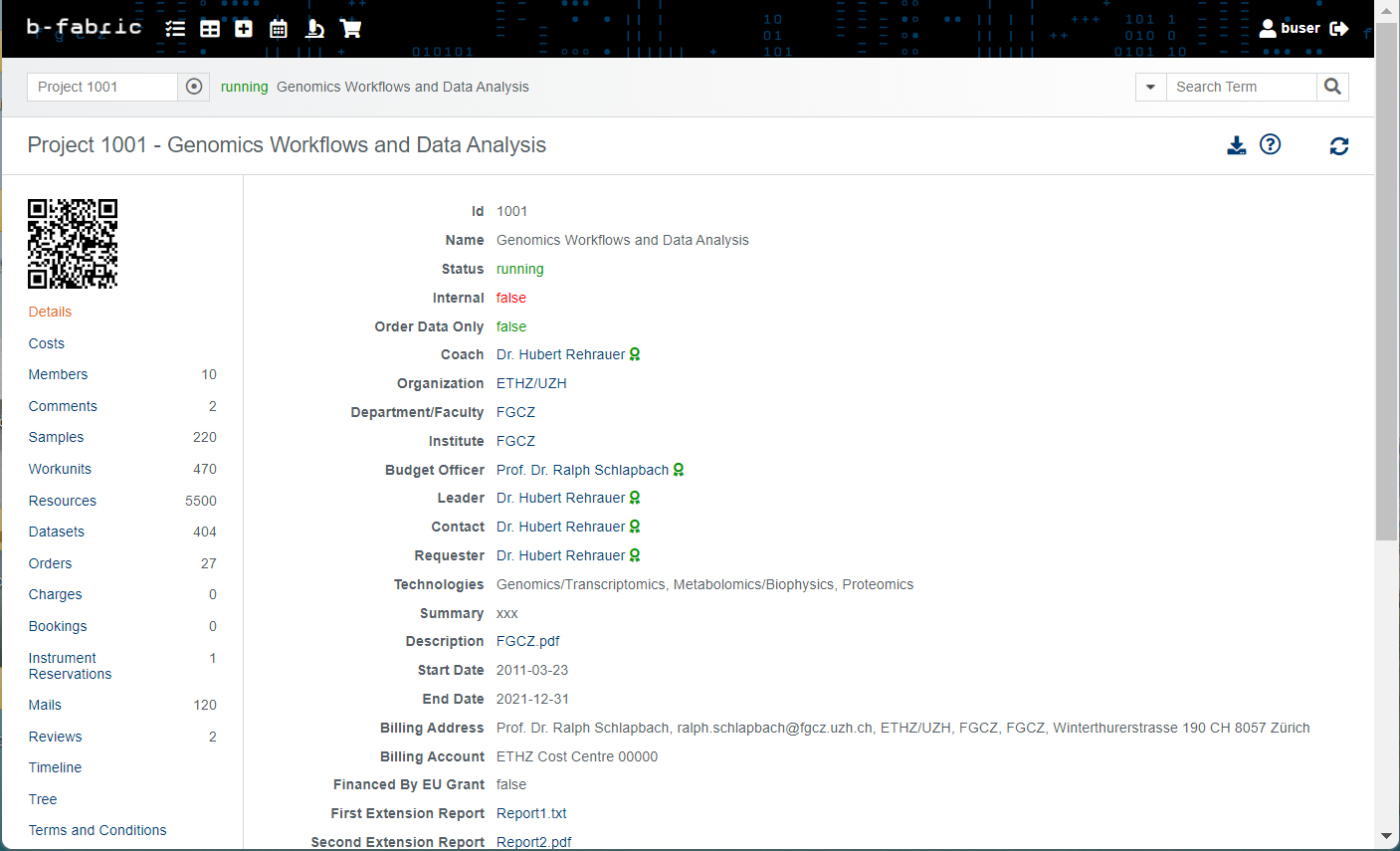
- When we choose "No", the other properties related to download process get hidden. After we click the "Save" button, our settings will be updated:
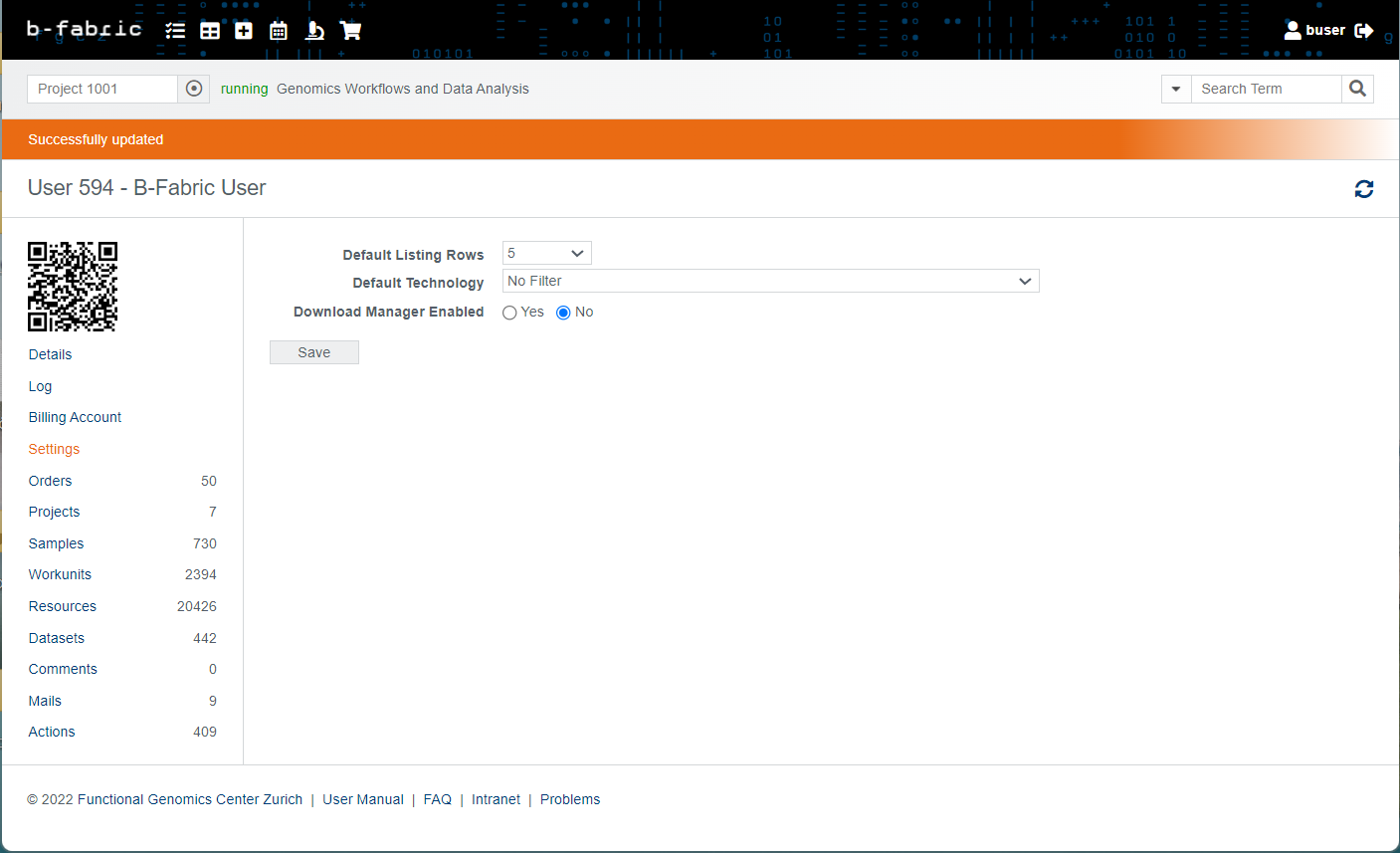
- When we go to the same project's page, now we cannot see the download button on the top right. This is also valid for all the other pages that have previously included the download button to start a download process either via the B-Fabric Download Manager or via the web browser:
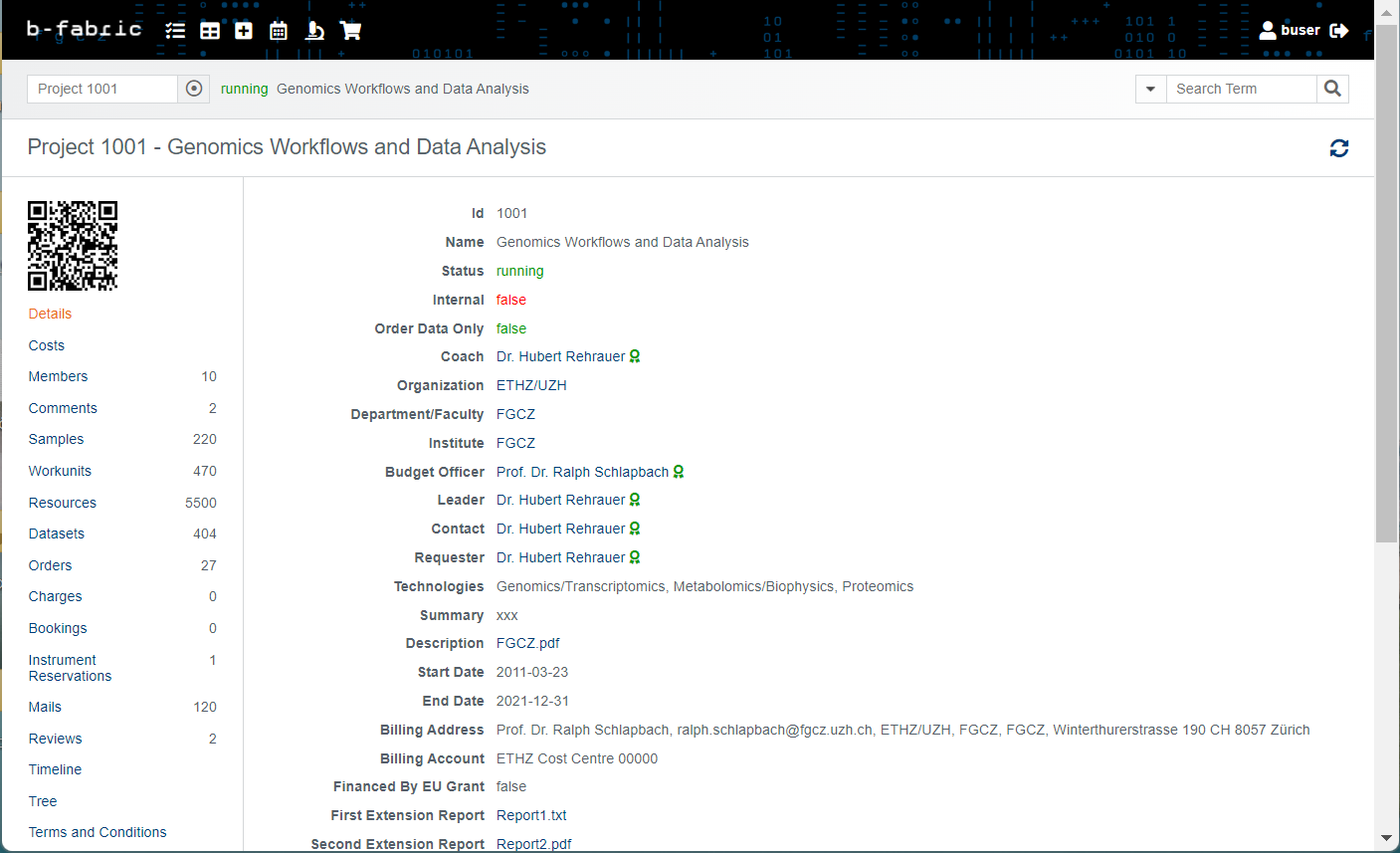
Download Directory Path
- This property determines where the files that are requested to be downloaded will be downloaded, when the jnlp file is run. Please keep in mind that it doesn't change the download location of the jnlp file and it is by default the "Downloads" folder in your computer.
- By default the download directory path is "Downloads". We can set it as "Downloads_bfabric" and then click the "Save" button, so our settings will be updated:
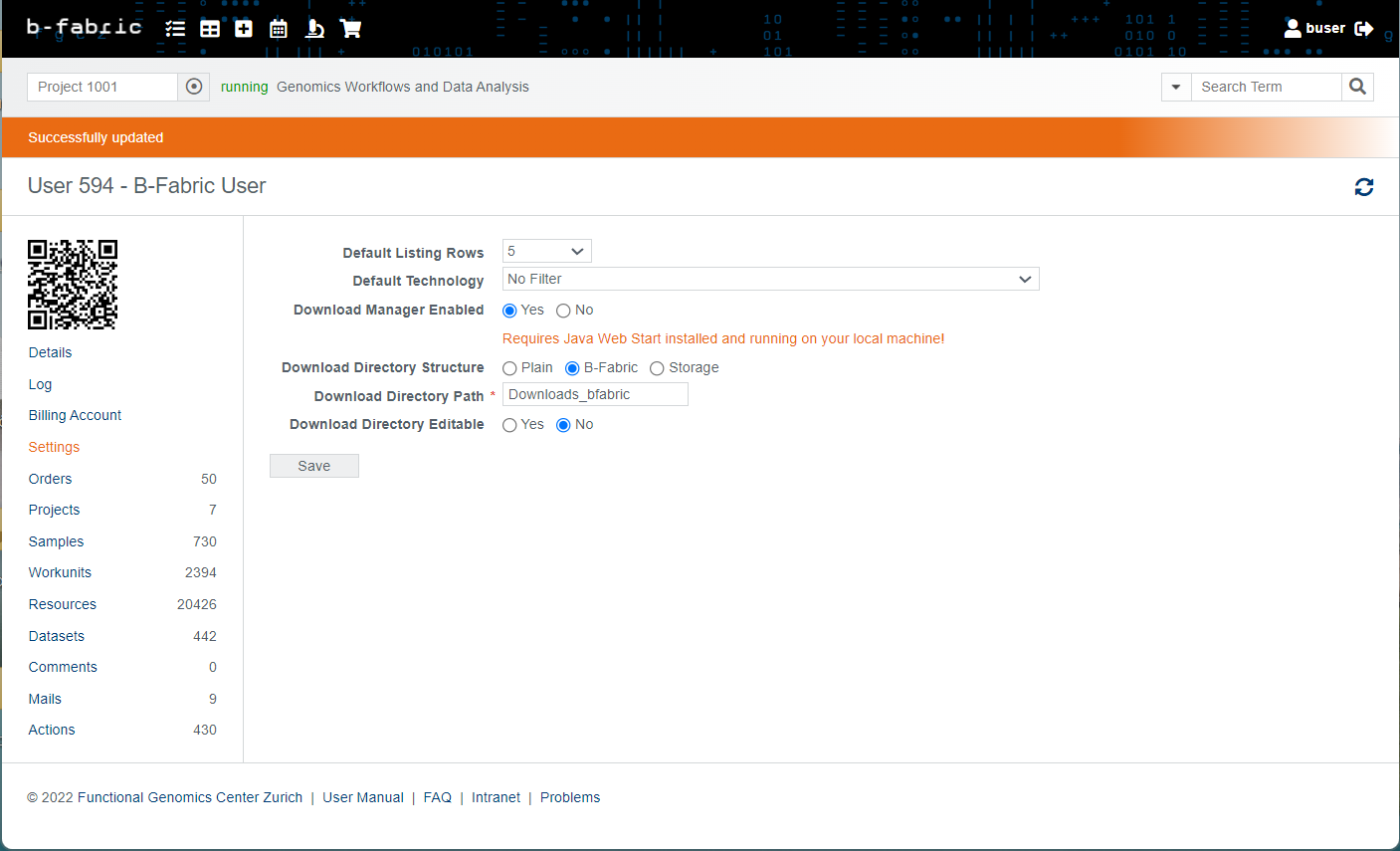
- After the change of the download directory path to "Downloads_bfabric", when we try to download a resource, it will download the jnlp file under "Downloads" folder:
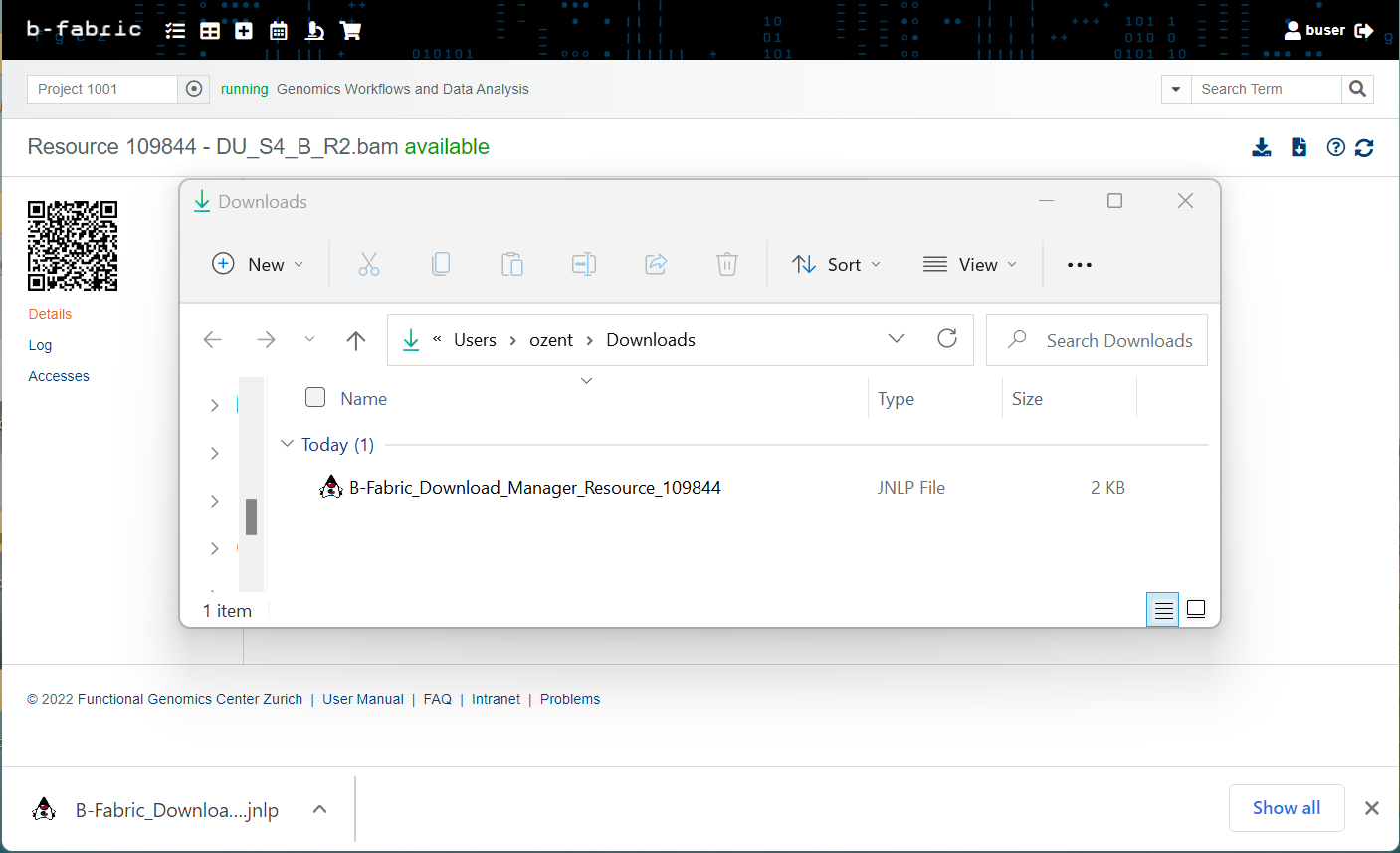
- But, when we run the jnlp file and start the actual download process, it will download the files associated with the resource under "Downloads_bfabric" folder:
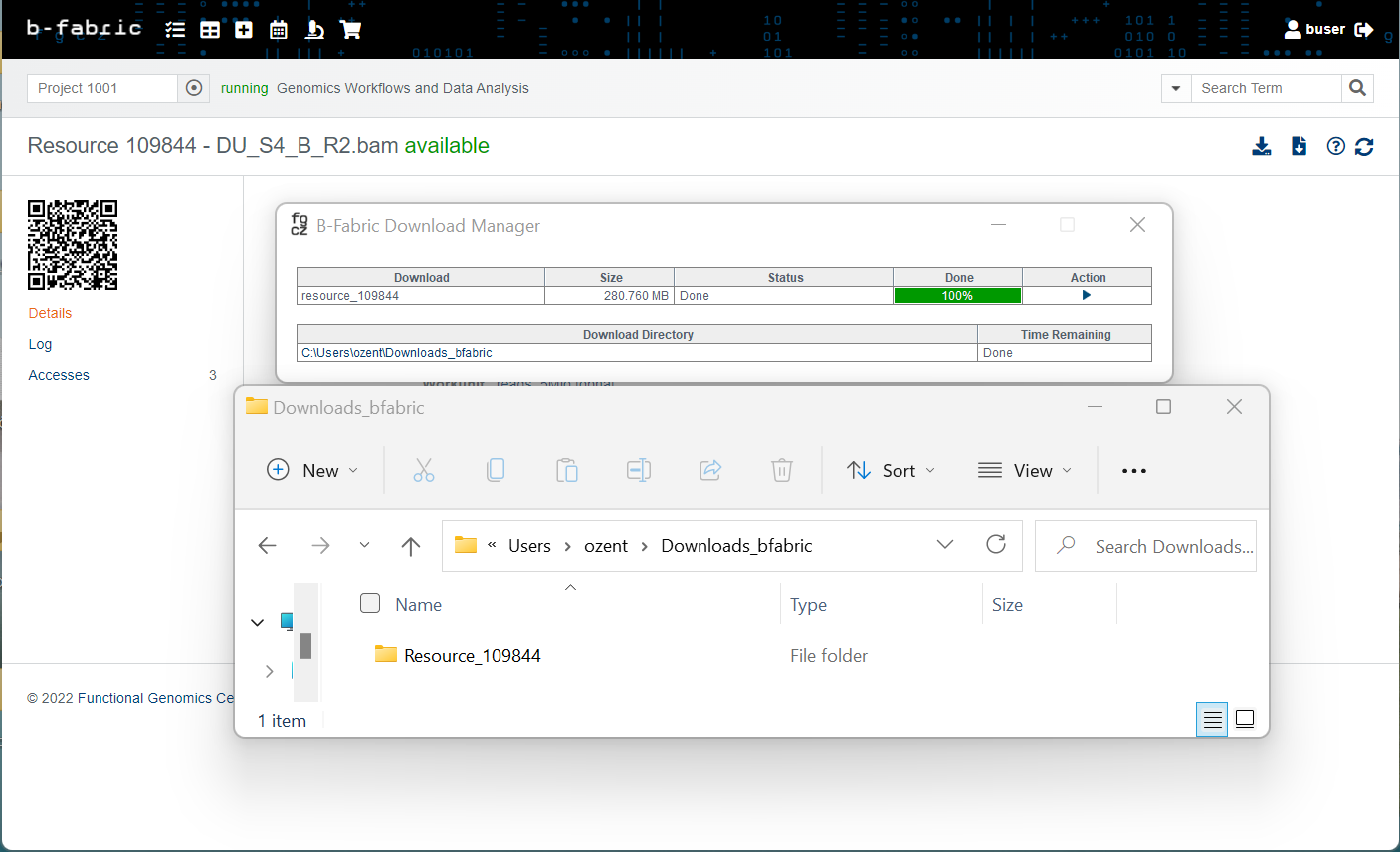
Download Directory Structure
- This property determines the structure of the files being downloaded, whether it is in the same structure of B-Fabric, Plain or Storage.
B-Fabric structure
- We can set it as B-Fabric and then click "Save" to update the settings:
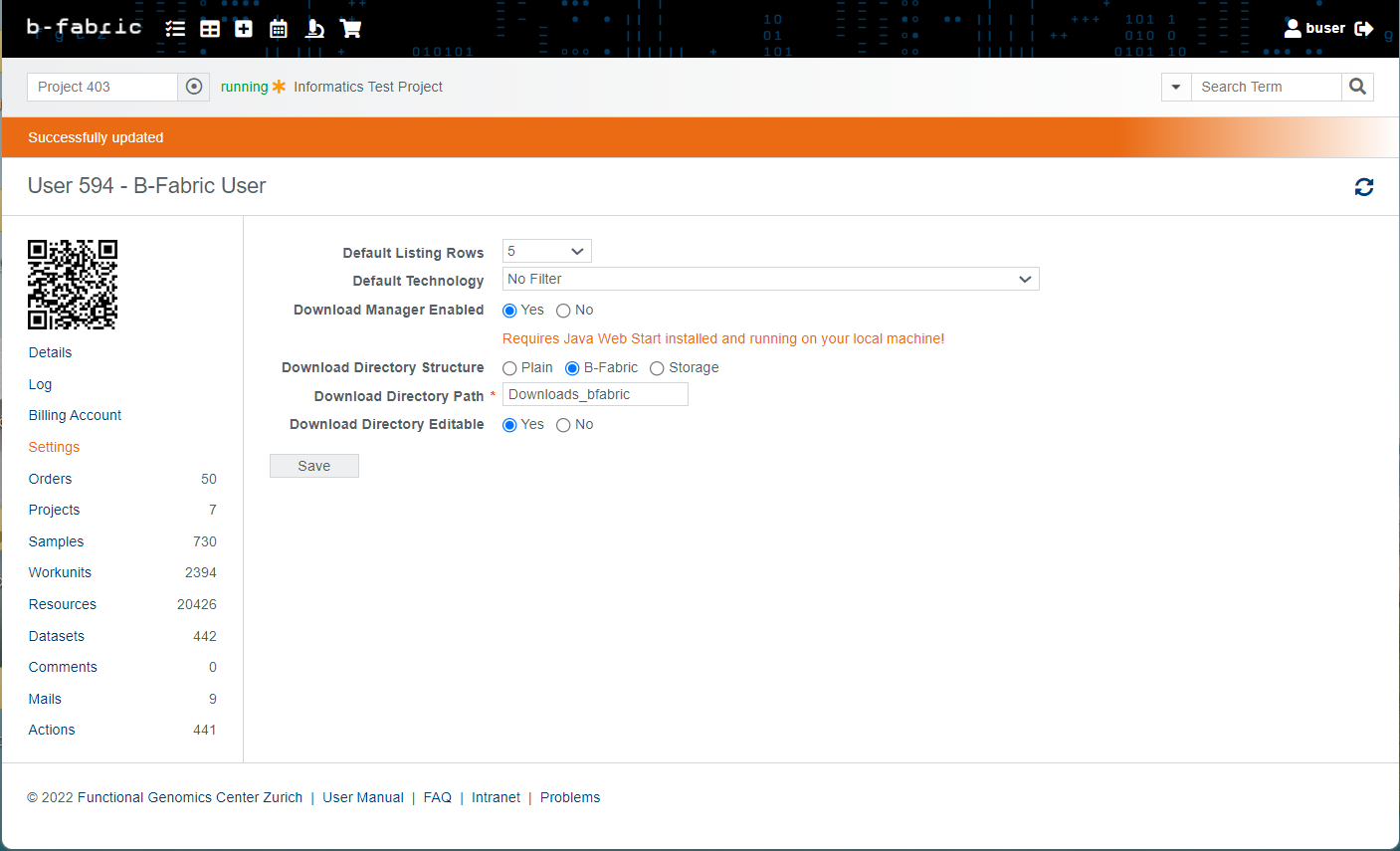
- After changing the download directory structure to B-Fabric, for example, when we download a container(project), the jnlp file will be downloaded under the "Downloads" folder and after we run the jnlp file, the project files will be located under "Downloads_bfabric" in the structure as below. This will be the same also when we change the settings to "Plain", or "Storage".
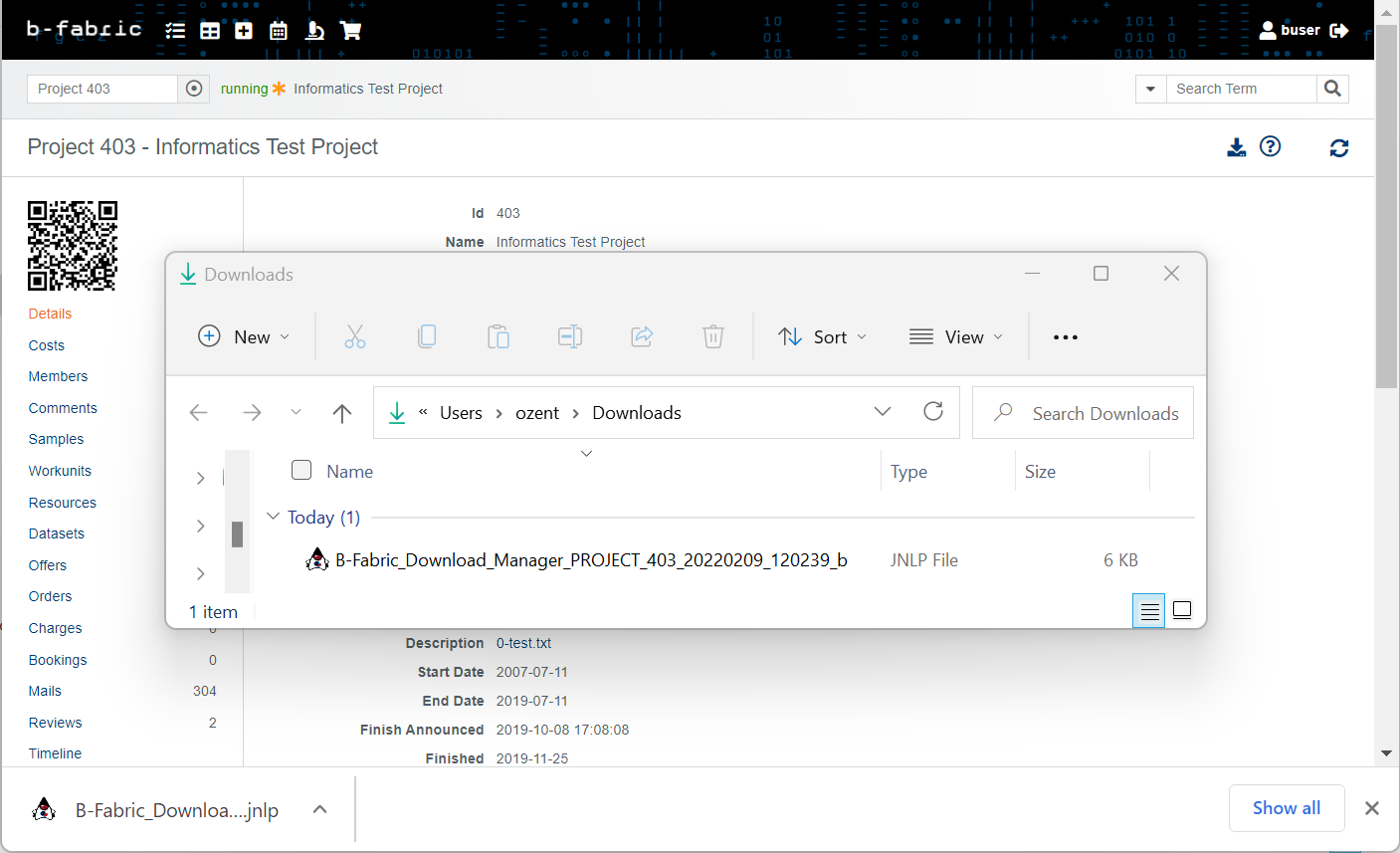
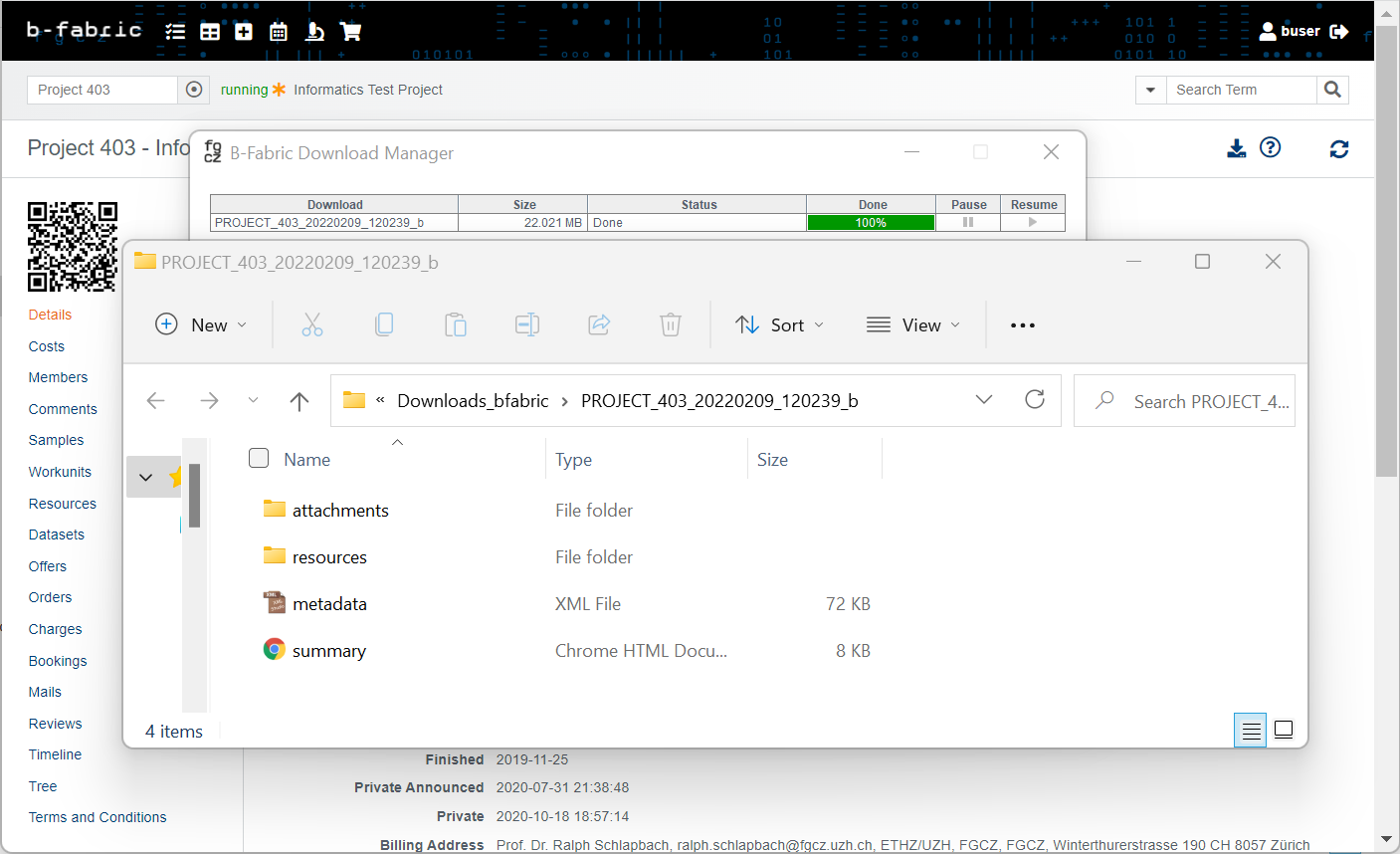
- However, the structure under the "resources" folder and the "attachments" folder will be different according to the "Download Directory Structure" settings.
- For the selection of "B-Fabric", the structure under "resources" folder and "attachments" folder will be as in the images below, respectively:
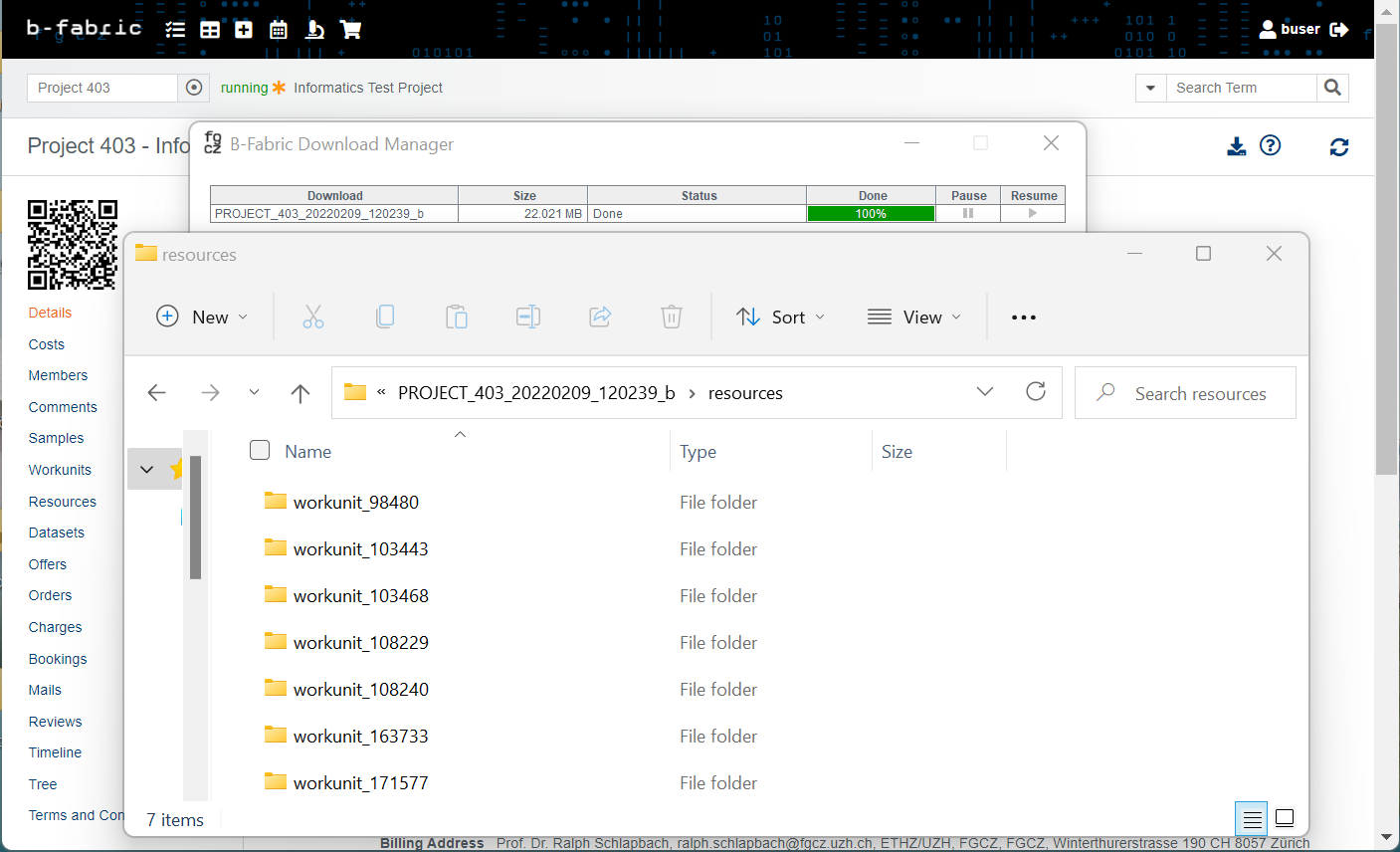
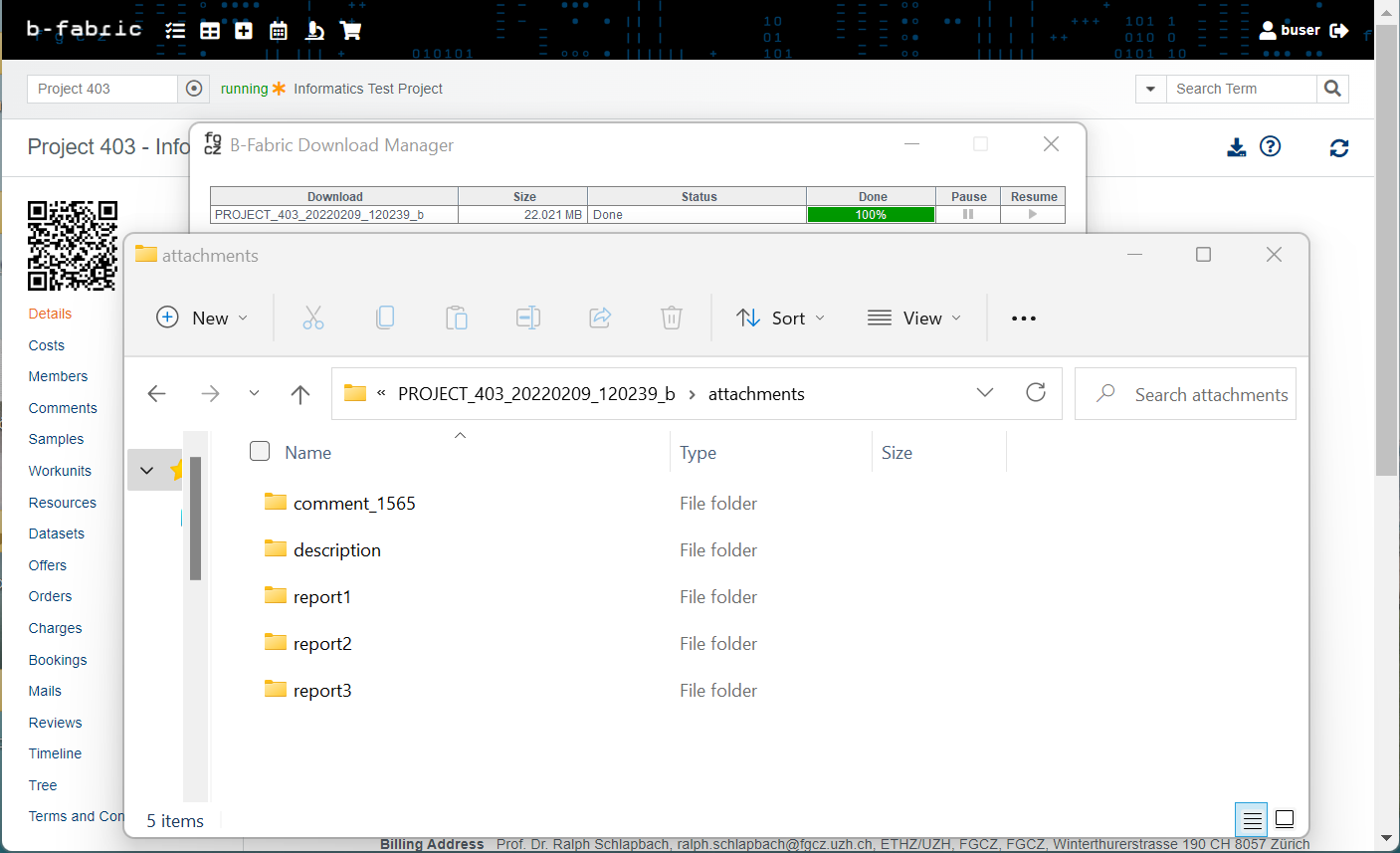
Plain structure
- We can change the settings to "Plain", and then click the "Save" button, so our settings will be updated:
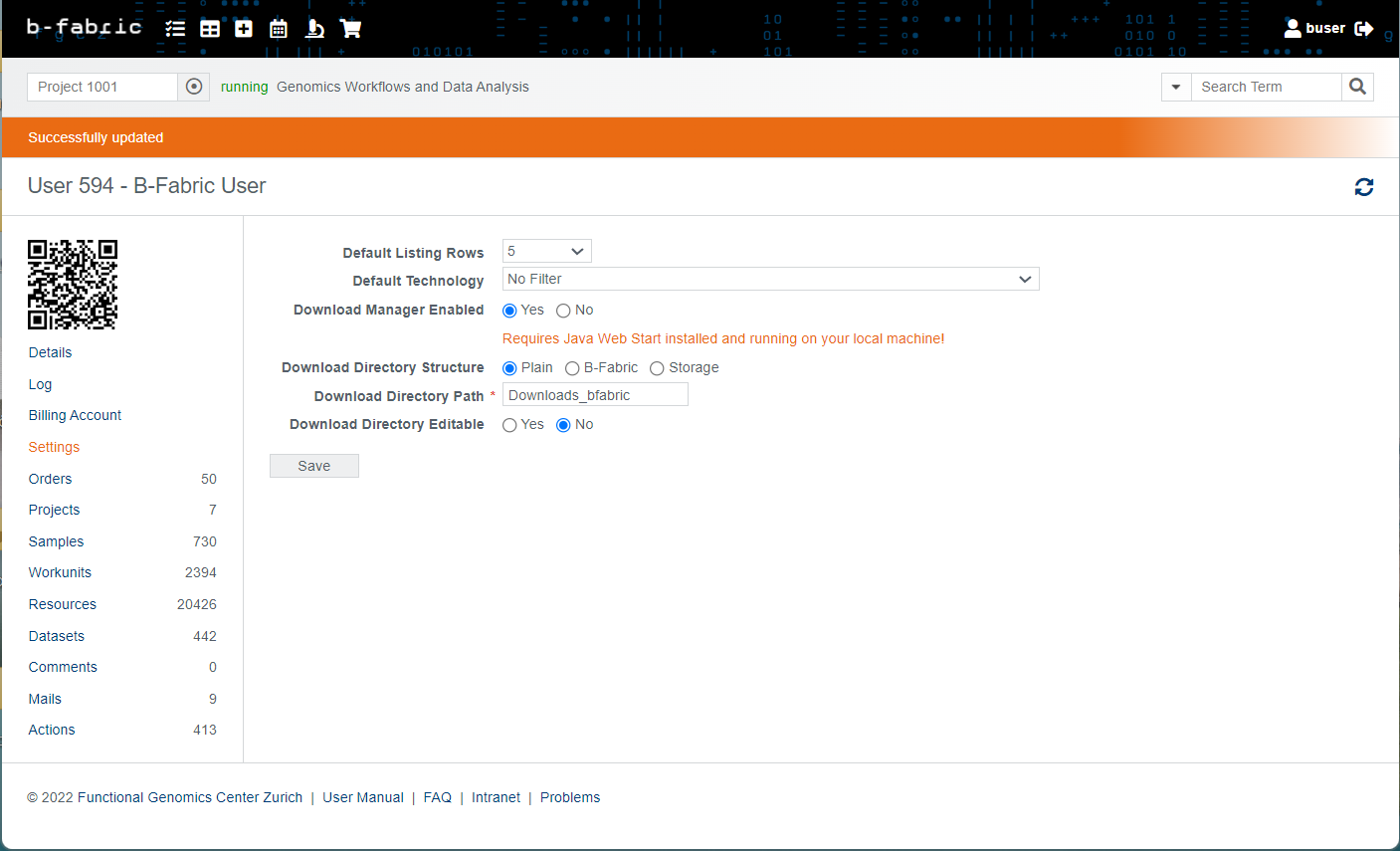
- When we download a container(project), the difference from the "B-Fabric" setting would be in the structure under "resources" folder and "attachments" folder and can be seen as in the images below, respectively:
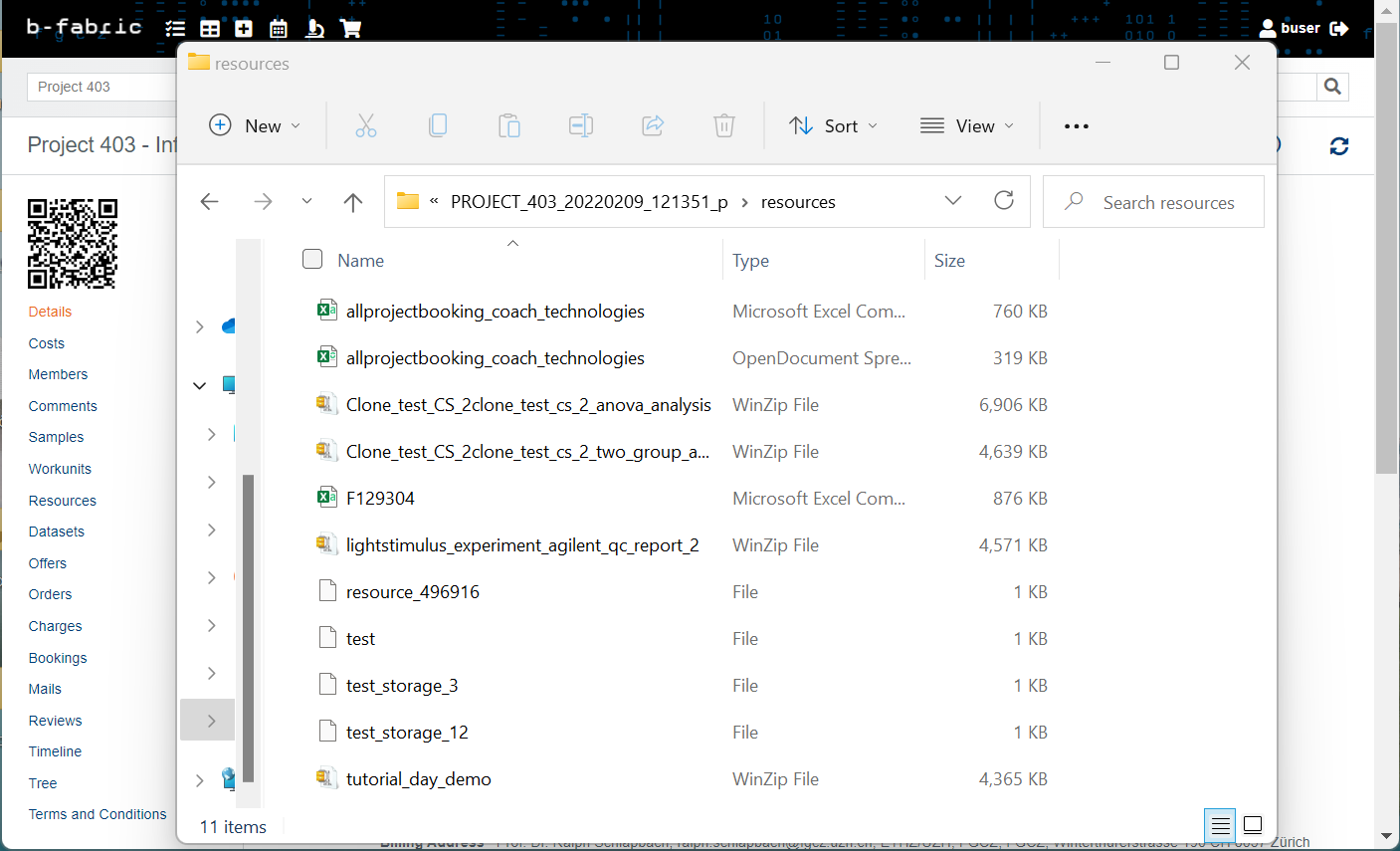
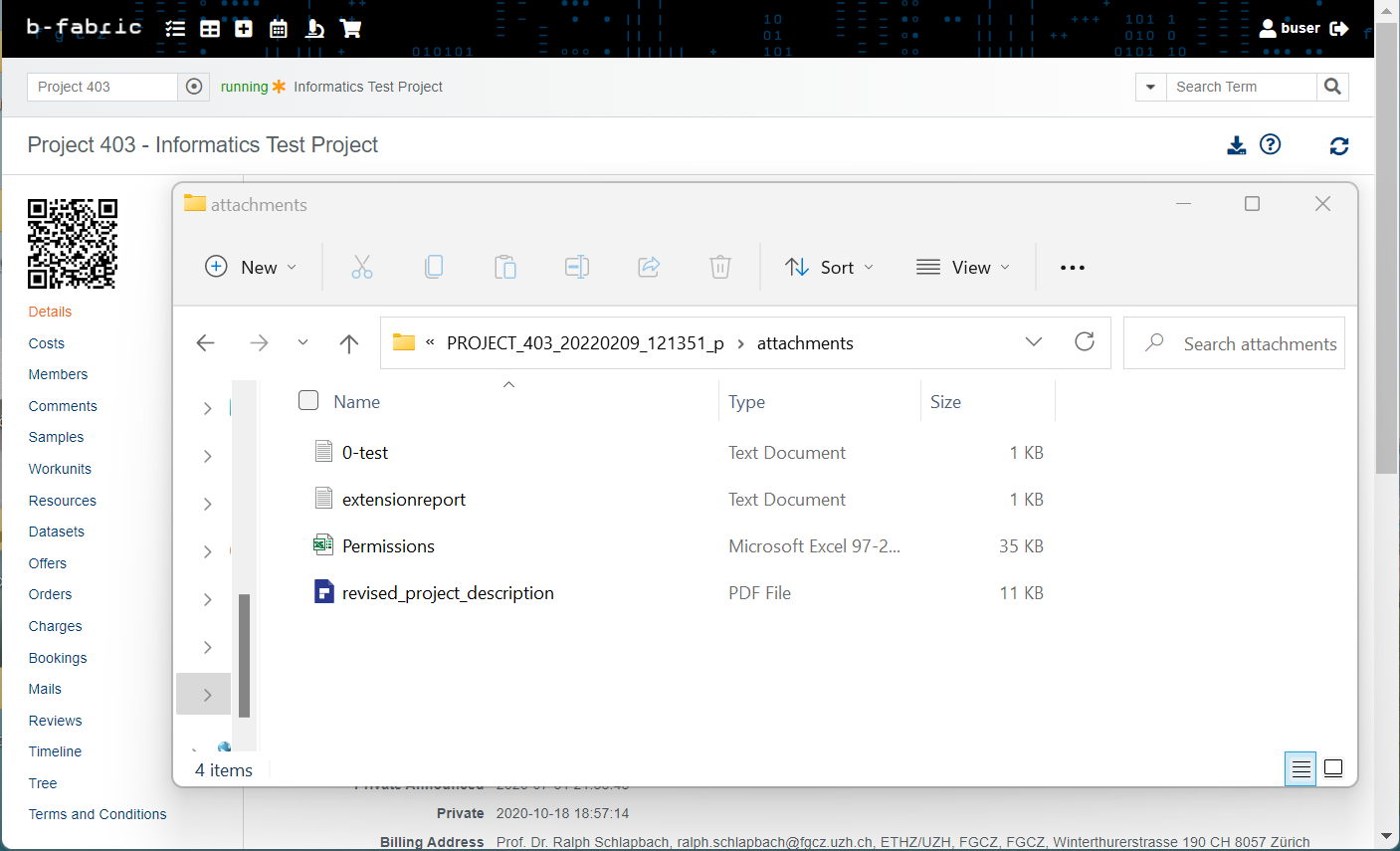
Storage structure
- We can change the settings to "Storage", and then click the "Save" button, so our settings will be updated:
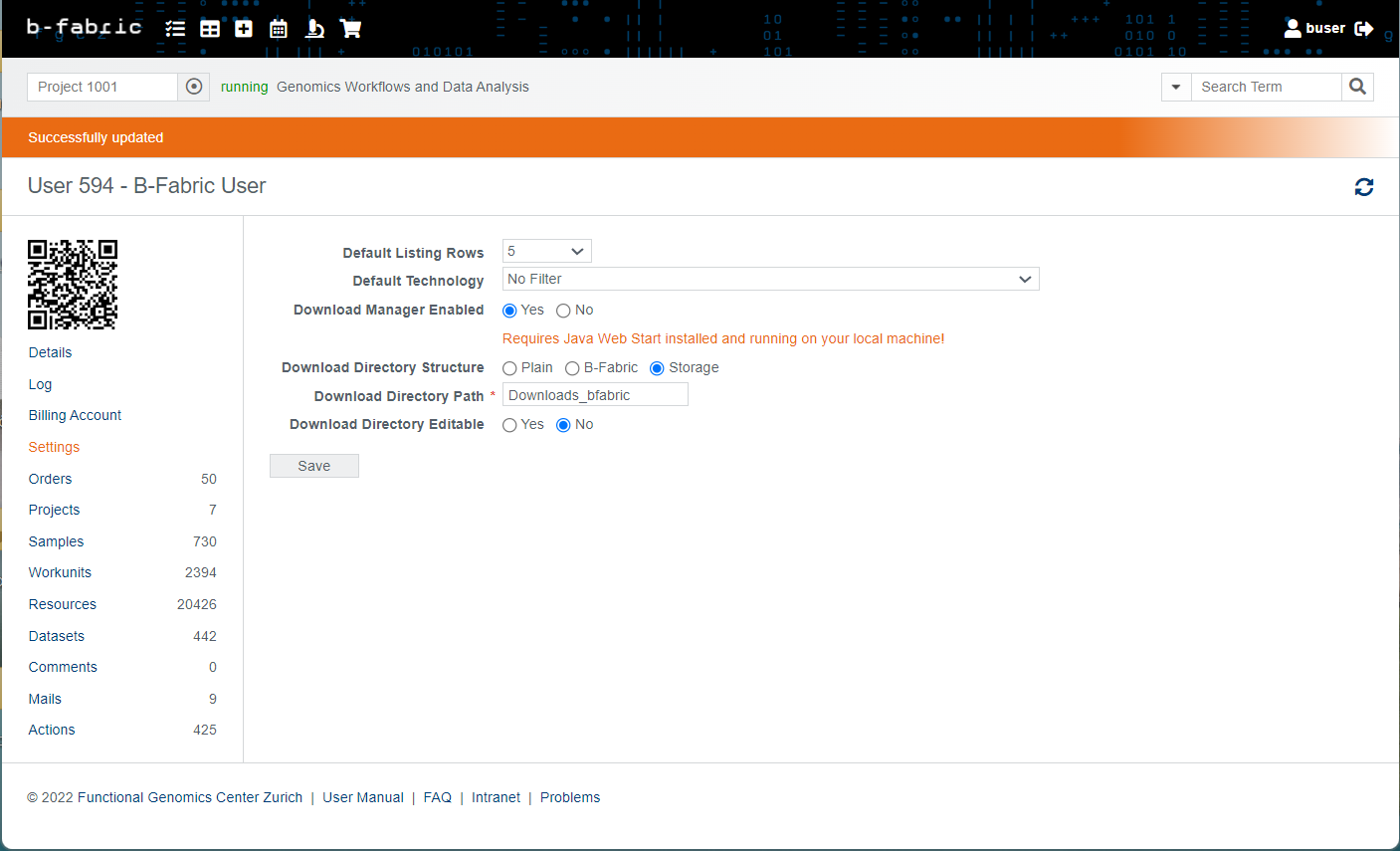
- When we download a container(project), the difference from the "B-Fabric" or "Plain" setting would be in the structure under "resources" folder and "attachments" folder and can be seen as in the images below, respectively:
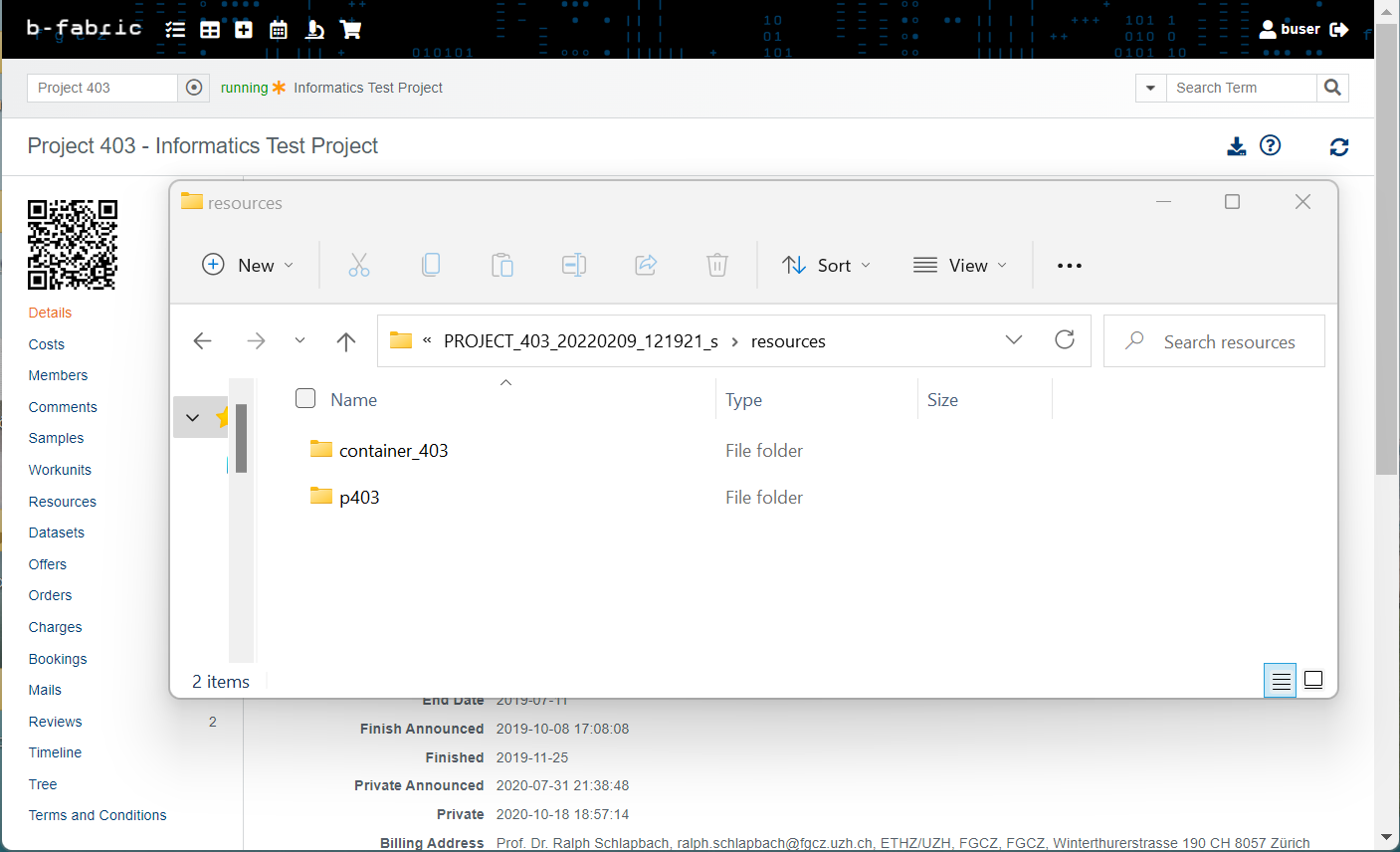
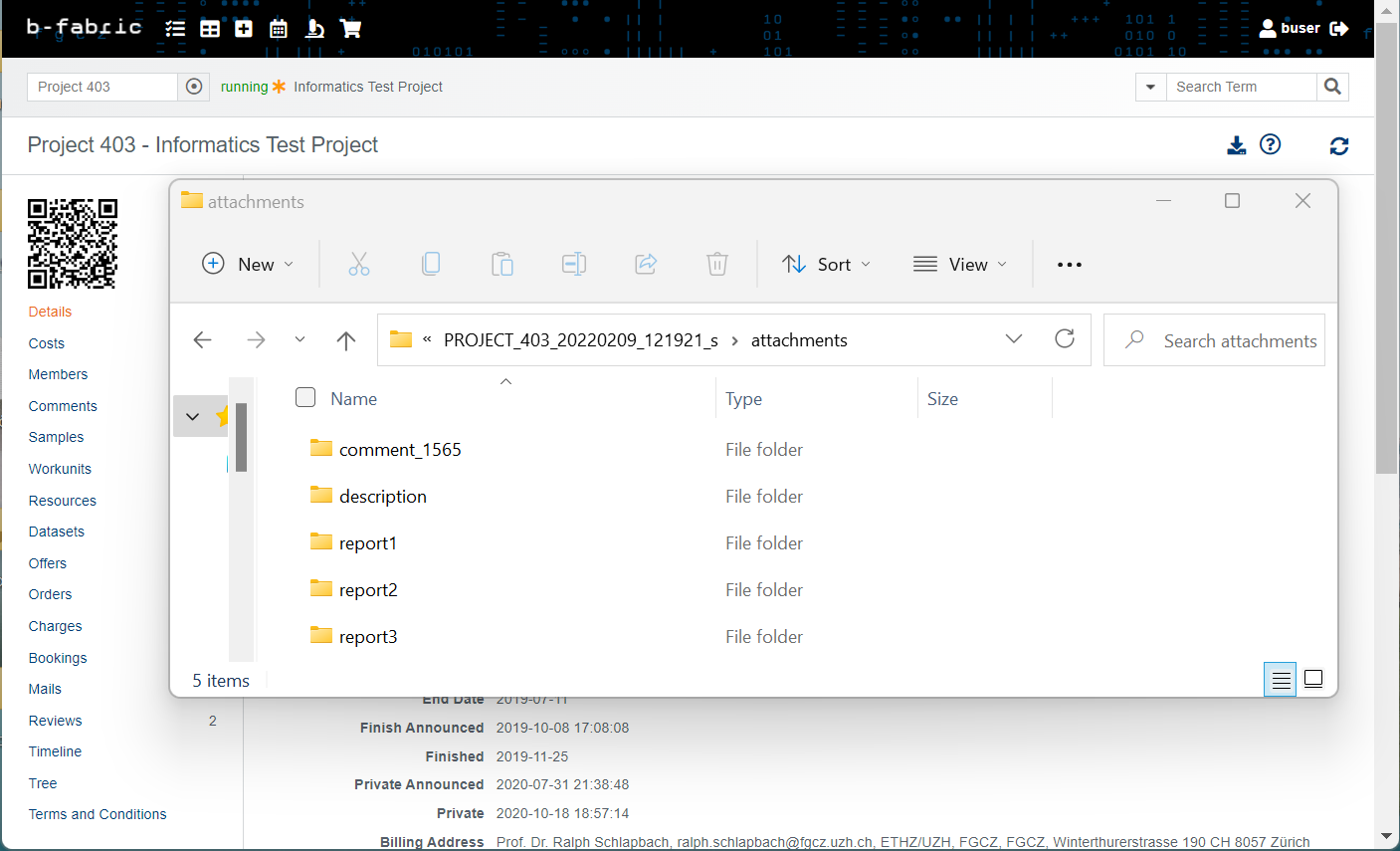
Download Directory Editable
- This property configures whether the download directory is asked to the user in every download or not. If it is set to true, a new panel will be prompted to the user before a new download starts; if it is set to false, it will use default download directory path without asking the user again. Please note that this prompt asking to set the download directory only pops up, when the jnlp file is run. The jnlp file is always downloaded under the "Downloads" folder of your computer.
- First we enable it by selecting "Yes" and then clicking "Save", so our settings will be updated:
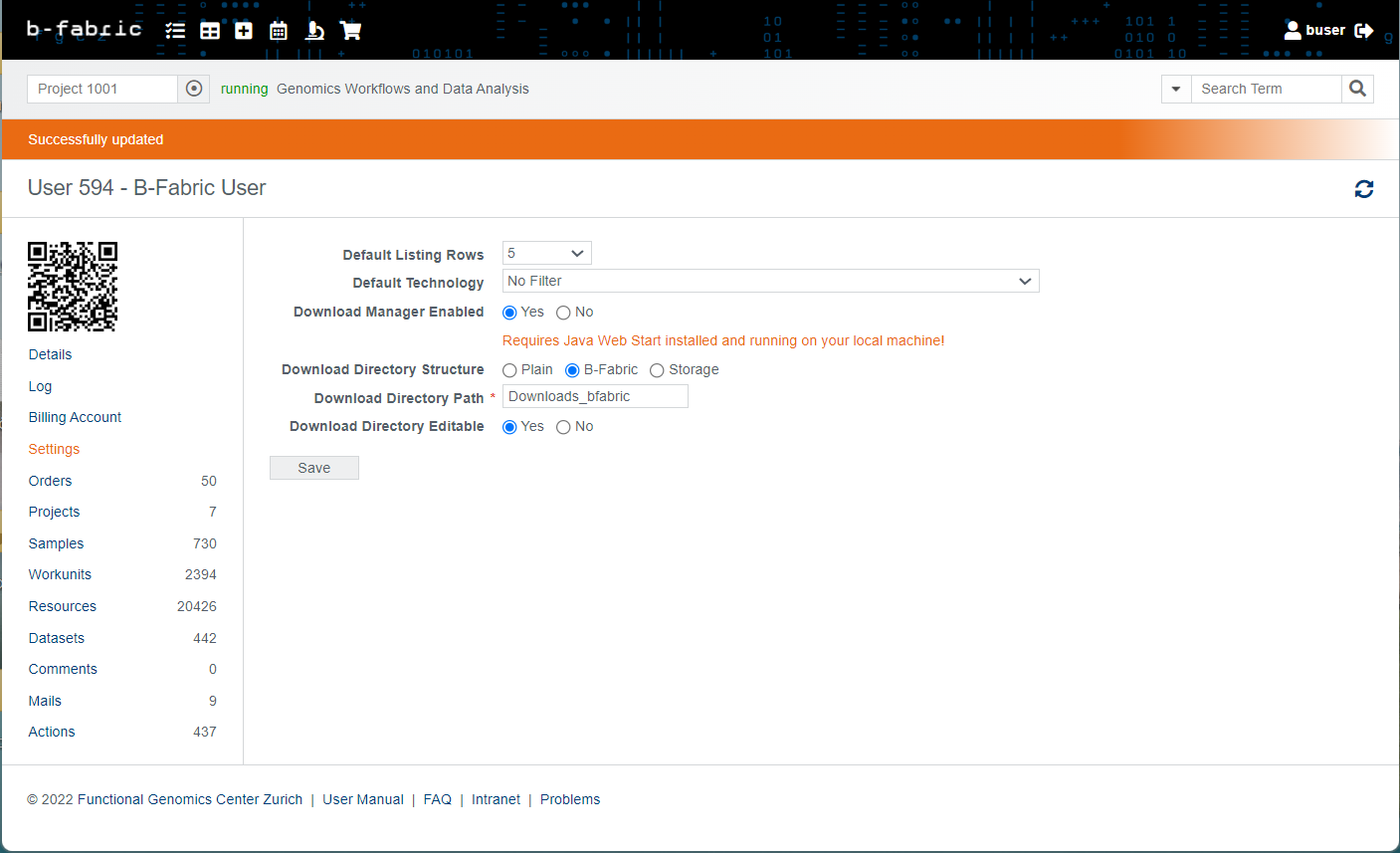
- When the download directory is editable, then each download will pop-up a panel that asks for target directory of the download. Therefore, after we enable the "Download Directory Editable", for example, when we try to download a container(project), the panel will be prompted asking the user to set the download directory path for the requested download: